Hvordan sorterer jeg hurtigt IP-adresse fra lav til høj i Excel?
Generelt bruger vi sorteringsfunktionen til at sortere streng i Excel. Men hvis der er nogle IP-adresser, der er nødvendige for at sortere, kan sorteringsrækkefølgen være forkert ved at bruge sorteringsfunktionen direkte som vist nedenstående skærmbillede. Nu har jeg nogle måder at sortere IP-adresserne hurtigt og korrekt i Excel.
| Forkert sortering efter sorteringsfunktion | Korrekt sortering |
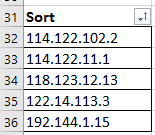 |
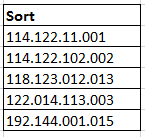 |
Sorter IP-adresse efter formel
Sorter IP-adresse efter tekst til kolonner
Sorter IP-adresse efter formel
Brug en formel til at udfylde IP-adressen, og sorter derefter.
1. Vælg en celle ved siden af IP-adressen, og skriv denne formel
=TEXT(LEFT(A1,FIND(".",A1,1)-1),"000") & "." & TEXT(MID(A1,FIND( ".",A1,1)+1,FIND(".",A1,FIND(".",A1,1)+1)-FIND(".",A1,1)-1),"000") & "." & TEXT(MID(A1,FIND(".",A1,FIND(".",A1,1)+1)+1,FIND(".",A1, FIND(".",A1,FIND(".",A1,1)+1)+1)-FIND(".",A1,FIND(".",A1,1)+1)-1), "000") & "." & TEXT(RIGHT(A1,LEN(A1)-FIND(".",A1,FIND(".",A1,FIND( ".",A1,1)+1)+1)),"000")
trykke Indtast nøgle, og træk udfyldningshåndtaget over celler for at anvende denne formel.
2. Kopier formelresultaterne og indsæt dem som værdi i den næste kolonne. Se skærmbillede:
 |
 |
3. hold den valgte værdi indsat, og klik data > Sorter A til Z.
4. i Sorter Waring dialog, hold Udvid markeringen kontrolleret.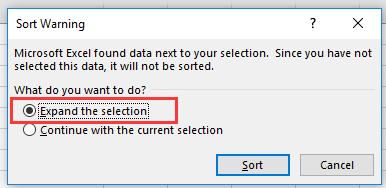
5. klik Sort. Nu er IP-adresserne blevet sorteret fra lav til høj.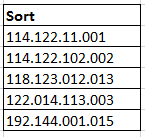
Du kan fjerne hjælpekolonnerne.
Sorter IP-adresse efter VBA
Her er en VBA-kode, der også kan hjælpe dig.1. Trykke Alt + F11 for at aktivere Microsoft Visual Basic til applikationer vindue.
2. klik indsatte > Moduler, kopier og indsæt koden i det tomme script.
VBA: Udfyld IP-adresse
Sub FormatIP()
'UpdatbyExtendoffice20171215
Dim xReg As New RegExp
Dim xMatches As MatchCollection
Dim xMatch As Match
Dim xRg As Range
Dim xCell As Range
Dim I As Long
Dim xArr() As String
On Error Resume Next
Set xRg = Application.InputBox("Select cells:", "KuTools For Excel", Selection.Address, , , , , 8)
If xRg Is Nothing Then Exit Sub
With xReg
.Global = True
.Pattern = "\d{1,3}\.+\d{1,3}\.+\d{1,3}\.+\d{1,3}"
For Each xCell In xRg
Set xMatches = .Execute(xCell.Value)
If xMatches.Count = 0 Then GoTo xBreak
For Each xMatch In xMatches
xArr = Split(xMatch, ".")
For I = 0 To UBound(xArr)
xArr(I) = Right("000" & xArr(I), 3)
If I <> UBound(xArr) Then
xArr(I) = xArr(I) & "."
End If
Next
Next
xCell.Value = Join(xArr, "")
xBreak:
Next
End With
End Sub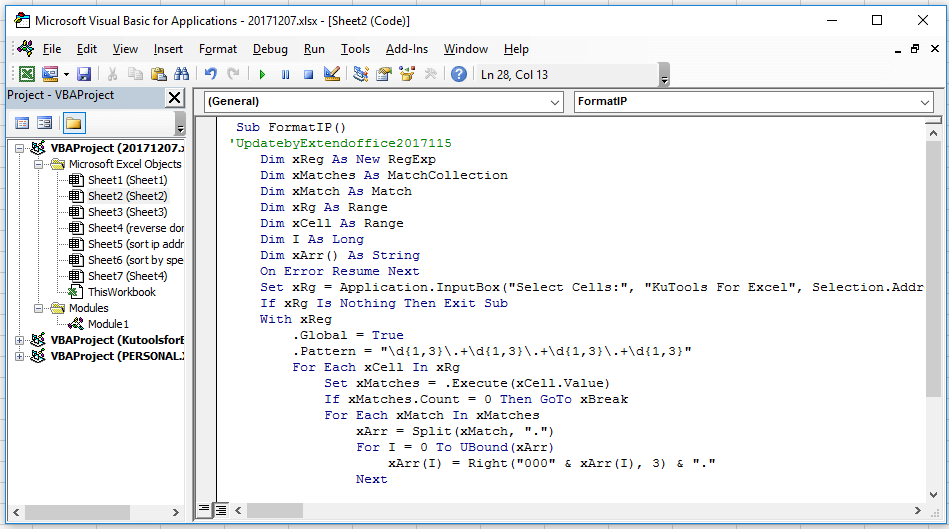
3. Klik derefter på Værktøjer > Henvisning, og tjek Microsoft VBScript Regular Expressions 5.5 i poppedialogen.
 |
 |
4. klik OK og tryk F5 tast, vises en dialogboks for at minde dig om at vælge et område, der skal fungere.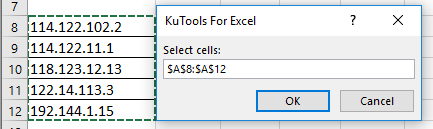
5. klik OK. Så er IP-adresserne blevet fyldt med nul.
6. Vælg IP-adresser, og klik data > Sorter A til Z at sortere dem.
Sorter IP-adresse efter tekst til kolonner
Faktisk kan funktionen Tekst til kolonner også gøre dig en tjeneste i Excel.
1. Vælg de celler, du bruger, og klik på data > Tekst til kolonner. Se skærmbillede:
2. i Konverter tekst til kolonne guiden dialog, gør som nedenfor:
Check (Skak) afgrænset, og klik Næste;
Check (Skak) Andet og type . ind i tekstboksen, og klik Næste;
Vælg en celle ved siden af IP-adressen for at placere resultatet. Klik Finish.
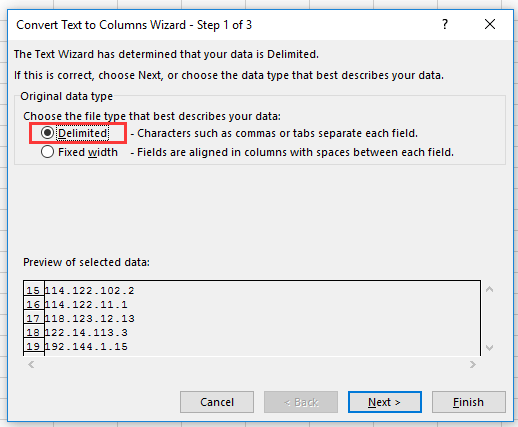 |
 |
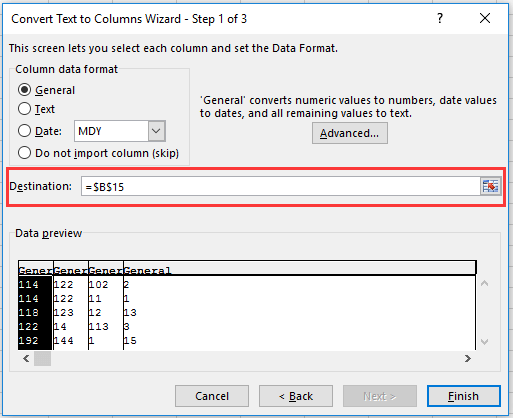 |
3. Vælg alle celler, der indeholder IP-adresserne og de opdelte celler, og klik data > Sort.
4. i Sort dialog, ved at klikke Tilføj niveau at sortere data fra kolonne B til E (de opdelte celler). Se skærmbillede:
5. klik OK. Nu er kolonnerne sorteret.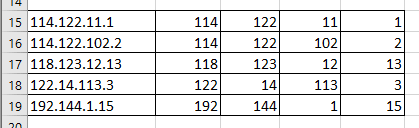
Bedste kontorproduktivitetsværktøjer
Overlad dine Excel-færdigheder med Kutools til Excel, og oplev effektivitet som aldrig før. Kutools til Excel tilbyder over 300 avancerede funktioner for at øge produktiviteten og spare tid. Klik her for at få den funktion, du har mest brug for...

Fanen Office bringer en grænseflade til et kontor med Office, og gør dit arbejde meget lettere
- Aktiver redigering og læsning af faner i Word, Excel, PowerPoint, Publisher, Access, Visio og Project.
- Åbn og opret flere dokumenter i nye faner i det samme vindue snarere end i nye vinduer.
- Øger din produktivitet med 50 % og reducerer hundredvis af museklik for dig hver dag!
