Hvordan sorterer man sammenkædede data og holder formler i Excel?
Hvis en liste over celler har nogle formler eller er knyttet til andre celler i det samme ark, ændres de sammenkædede data, mens cellerne sorteres som vist nedenstående skærmbillede. I denne artikel vil jeg tale om metoderne til sortering af de sammenkædede data og opbevare formler i Excel.
 |
 |
 |
Sorter sammenkædede data, og opbevar formler med genveje
Sorter sammenkædede data og opbevar formler med Kutools til Excel![]()
Sorter sammenkædede data, og opbevar formler med genveje
For at sortere sammenkædede data og beholde formler uden ændring, kan du ændre referencerne i formlerne til en absolut reference og derefter sortere dataene. Derfor beholder dataene formlerne, selvom deres ordrer ændres.
Vælg formelcellen, vælg formlen i formellinjen, og tryk på F4 tast for at ændre henvisningen til absolut reference.
Tip: Hvis der er flere referencer i en celle, skal du ændre referencerne en efter en ved at vælge og trykke på F4 indtast formellinjen.
Skift derefter referencerne i andre formelceller til absolut en efter en.
 |
 |
 |
Nu holdes formlerne under sortering.
Sorter sammenkædede data og opbevar formler med Kutools til Excel
At ændre referencerne en efter en er tidskrævende, men med Konverter henvisninger værktøj i Kutools til Excel, kan du hurtigt ændre alle referencer i en række absolutte referencer, som du har brug for.
Efter installation Kutools til Excel, gør venligst som nedenfor:(Gratis download Kutools til Excel nu!)
1. Vælg de celler, du vil ændre referencen, klik på Kutools > Mere (i Formel-gruppen) > Konverter henvisninger.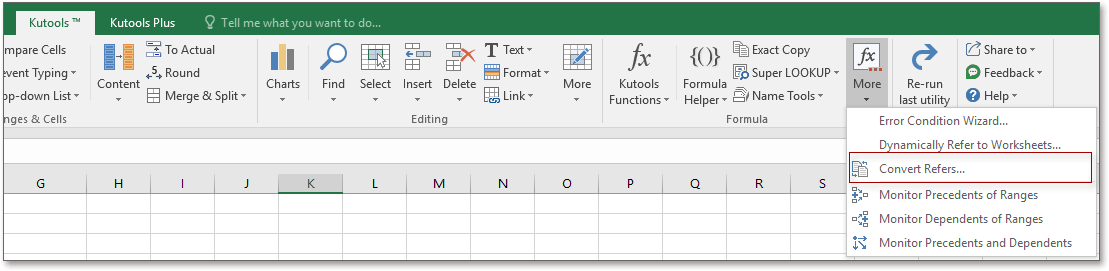
2. i Konverter formelreferencer dialog, tjek Til absolut mulighed. Se skærmbillede:
3. klik Ok. Derefter er alt valg konverteret til absolutte referencer.
4. Derefter kan du sortere dataene.
Demo
Bedste kontorproduktivitetsværktøjer
Overlad dine Excel-færdigheder med Kutools til Excel, og oplev effektivitet som aldrig før. Kutools til Excel tilbyder over 300 avancerede funktioner for at øge produktiviteten og spare tid. Klik her for at få den funktion, du har mest brug for...

Fanen Office bringer en grænseflade til et kontor med Office, og gør dit arbejde meget lettere
- Aktiver redigering og læsning af faner i Word, Excel, PowerPoint, Publisher, Access, Visio og Project.
- Åbn og opret flere dokumenter i nye faner i det samme vindue snarere end i nye vinduer.
- Øger din produktivitet med 50 % og reducerer hundredvis af museklik for dig hver dag!
