Hvordan tilføjes stiplet prognoselinje i et Excel-linjediagram?
Lad os sige, at du har oprettet et linjediagram for at vise salgsbeløbet i det første halvår som vist nedenstående skærmbillede. Men nu skal du forudsige salgsbeløbet i andet halvår og tilføje prognoseværdierne som en stiplet linje i diagrammet, hvordan håndteres det? Denne artikel introducerer en nem løsning til at tilføje en stiplet prognoselinje i et eksisterende linjediagram i Excel.
- Tilføj en stiplet prognoselinje i et Excel-linjediagram
- Tilføj en stiplet prognoselinje i et linjediagram med et fantastisk værktøj

Tilføj en stiplet prognoselinje i et Excel-linjediagram
For at tilføje en stiplet prognoselinje i et eksisterende linjediagram i Excel skal du gøre som følger:
1. Tilføj en ved siden af kildedataene Forecast kolonne, og anfør det forventede salgsbeløb som vist på nedenstående skærmbillede.
Bemærk: Husk at tilføje salgsbeløbet for juni i Forecast kolonne også.
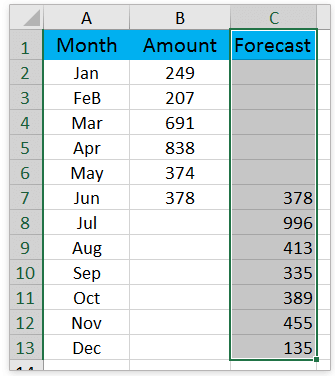
2. Højreklik på linjediagrammet, og klik Vælg data i genvejsmenuen. Se skærmbillede:
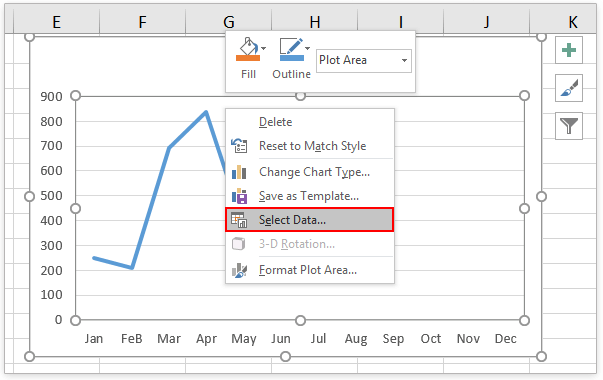
3. Klik på i dialogboksen Vælg datakilde Tilføj knappen i Legendindgange (serie) afsnit. Se skærmbillede:

4. Nu kommer dialogboksen Rediger serie ud. Vær venlig (1) typen Forecast i Serienavn boks, (2) angiv kolonnen Prognose ekskl. kolonneoverskriften som Serie værdier, Og derefter (3) Klik på OK knapperne successivt for at lukke de to dialogbokse. Se skærmbillede:

5. Nu føjes prognoselinjen til linjediagrammet. Højreklik på prognoselinjen, og klik Formater dataserier fra genvejsmenuen. Se skærmbillede:

6. I ruden Formatér dataserie, tak (1) Klik på Udfyld & linje ikon, (2) udvide Line (linje) afsnit; og (3) Type Rund prik fra Dash-type rulleliste. Se skærmbillede:
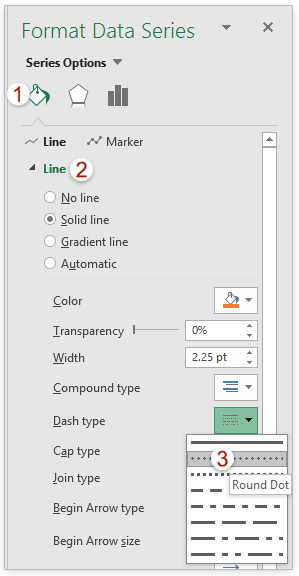
Bemærk: Hvis du bruger Excel 2010 eller tidligere versioner, åbner den dialogboksen Formatér dataserie. Klik i dialogboksen line Style i venstre bjælke skal du vælge Rund prik fra Dash-type rullelisten, og luk derefter dialogboksen.
Indtil videre har vi tilføjet den stiplede prognoselinje i det eksisterende linjediagram. Se skærmbillede:

Tilføj en stiplet prognoselinje i et linjediagram med et fantastisk værktøj
Hvis du har Kutools til Excel installeret, kan du anvende dens Prognosediagram funktion til hurtigt at oprette et linjediagram, der viser de faktiske værdier med hel linje og vise prognoseværdierne med stiplet linje i Excel.
Kutools til Excel - Supercharge Excel med over 300 vigtige værktøjer. Nyd en 30-dages GRATIS prøveperiode uden behov for kreditkort! Hent den nu
1. Forbered kildedataene, der indeholder både faktiske værdier og prognoseværdier i to kolonner, og vælg kildedataene.

2. Klik Kutools > Diagrammer > Kategori Sammenligning > Prognosediagram at aktivere denne funktion.
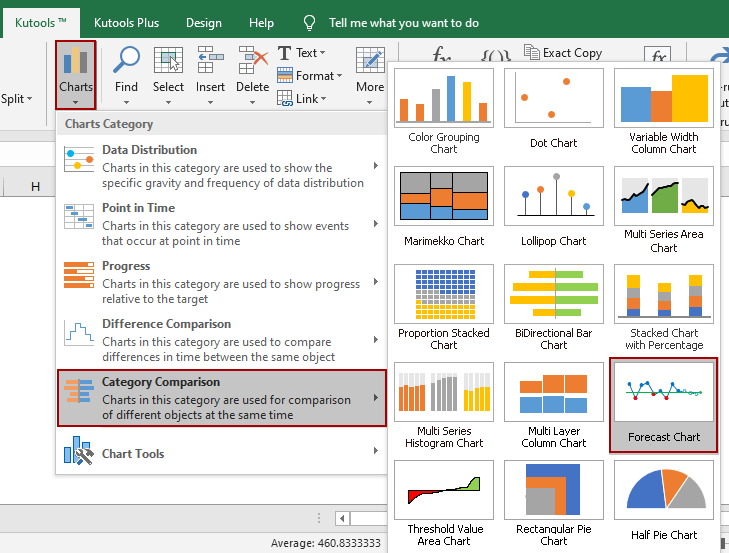
3. Nu kommer dialogboksen Prognosediagram ud. Som standard udfyldes intervallerne automatisk i Aksemærkets rækkevidde, Faktisk værdiintervalog Prognose værdiområde felter baseret på de valgte kildedata. Hvis de er forkerte, skal du rette dem manuelt. Klik derefter på Ok .
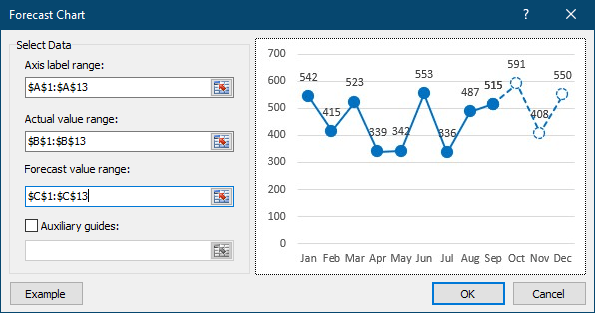
4. En dialog vises og fortæller dig, at der oprettes et skjult ark til at gemme de mellemliggende data. Klik på Ja at gå videre.
Nu oprettes et linjediagram. I diagrammet viser den faste linjedel de faktiske værdier, mens den punkterede linjedel viser prognoseværdierne.

Bemærkninger:
I dialogboksen Prognosediagram, hvis du har markeret Hjælpelinjer valgmulighed, indtastet eller henvist en celle i nedenstående felt, opretter det et prognosediagram med en vandret linje som vist nedenstående skærmbillede.

Relaterede artikler:
Bedste kontorproduktivitetsværktøjer
Overlad dine Excel-færdigheder med Kutools til Excel, og oplev effektivitet som aldrig før. Kutools til Excel tilbyder over 300 avancerede funktioner for at øge produktiviteten og spare tid. Klik her for at få den funktion, du har mest brug for...

Fanen Office bringer en grænseflade til et kontor med Office, og gør dit arbejde meget lettere
- Aktiver redigering og læsning af faner i Word, Excel, PowerPoint, Publisher, Access, Visio og Project.
- Åbn og opret flere dokumenter i nye faner i det samme vindue snarere end i nye vinduer.
- Øger din produktivitet med 50 % og reducerer hundredvis af museklik for dig hver dag!
