Hvordan indstilles absolut position for et diagram i Excel?
Normalt kan vi placere et diagram tilfældigt, når vi opretter eller flytter det i Excel. I nogle specielle tilfælde vil du måske placere diagrammet i en præcis position, f.eks. Begynde ved celle A1, forblive i område A1: D5 eller ellers. Her vil jeg introducere en VBA for at indstille absolut position for et diagram i Excel.
- Anvend VBA for at indstille absolut position for et diagram i Excel
- Et fantastisk værktøj til at indstille absolut position for et diagram i Excel
Anvend VBA for at indstille absolut position for et diagram i Excel
For eksempel har du oprettet et diagram og placeret det tilfældigt i regnearket som vist nedenstående skærmbillede. Nu vil jeg introducere en VBA for hurtigt at flytte diagrammet til en præcis og absolut position.
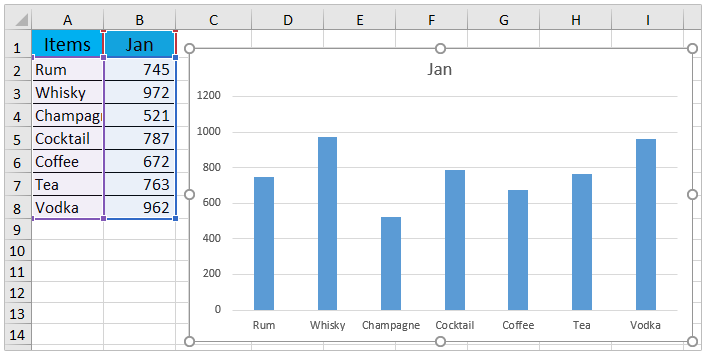
1. Vælg det diagram, du vil indstille absolutionsposition for, og tryk på andre + F11 taster for at åbne vinduet Microsoft Visual Basic for Applications.
2. Klik indsatte > Moduler, og indsæt under VBA i det nye modulvindue.
VBA: Indstil opløsningsposition for et diagram i Excel
Sub Test()
Dim xRg As Range
Dim xChart As ChartObject
Set xRg = Range("D1:J13")
Set xChart = ActiveSheet.ChartObjects(1)
With xChart
.Top = xRg(1).Top
.Left = xRg(1).Left
.Width = xRg.Width
.Height = xRg.Height
End With
End Sub
Bemærk: I ovenstående kode, Indstil xRg = Range("D1:J13") betyder at flytte og placere kortet i Range D1:J13. Du kan ændre rækkevidden efter behov.
3. Trykke F5 eller klik på Kør knap for at køre denne VBA.
Nu vil du se, at diagrammet er flyttet til den præcise position, som du har angivet i VBA. Se skærmbillede:

Et fantastisk værktøj til at indstille absolut position for et diagram i Excel
Hvis du har installeret Kutools til Excel, kan du anvende dets fantastiske diagramværktøj – Indstil absolut position for diagrammet at flytte og ændre størrelsen på et diagram til et specificeret område i Excel.
Kutools til Excel - Pakket med over 300 vigtige værktøjer til Excel. Nyd en 30-dages GRATIS prøveperiode uden behov for kreditkort! Download nu!
1. Vælg det diagram, du vil indstille den absolutte position, og klik Kutools > Diagrammer > Diagramværktøjer > Indstil absolut position for diagrammet.

2. Angiv den position, som du vil flytte diagrammet til, i den åbne dialog, og klik på Ok .

Nu flyttes det valgte diagram til den angivne position, og størrelsen ændres til det angivne område samtidigt. Se skærmbillede:

Relaterede artikler:
Bedste kontorproduktivitetsværktøjer
Overlad dine Excel-færdigheder med Kutools til Excel, og oplev effektivitet som aldrig før. Kutools til Excel tilbyder over 300 avancerede funktioner for at øge produktiviteten og spare tid. Klik her for at få den funktion, du har mest brug for...

Fanen Office bringer en grænseflade til et kontor med Office, og gør dit arbejde meget lettere
- Aktiver redigering og læsning af faner i Word, Excel, PowerPoint, Publisher, Access, Visio og Project.
- Åbn og opret flere dokumenter i nye faner i det samme vindue snarere end i nye vinduer.
- Øger din produktivitet med 50 % og reducerer hundredvis af museklik for dig hver dag!
