Tjek, om celle eller område er tomt eller ej i Excel – nem vejledning
Håndtering af tomme celler eller områder i Excel kan være en afgørende del af datastyring og analyse. Uanset om du skal identificere, udfylde eller springe tomme celler over, er det vigtigt at forstå, hvordan du tjekker dem effektivt. Denne vejledning giver enkle, men effektive metoder til at afgøre, om en celle eller et område er tomt i Excel, med praktiske tips til at forbedre dine datahåndteringsevner.

- Hvis en celle er tom, så returner specifik tekst
- Hvis en celle er tom, skal du stoppe med at beregne
Tjek, om en celle er tom
Dette afsnit er opdelt i to dele for ligetil identifikation af tomme celler i det angivne område. Den første del viser, hvordan man returnerer specifik tekst, når en tom celle stødes på, mens den anden del viser, hvordan man stopper formelberegninger, når man støder på en tom celle.
Hvis en celle er tom, så returner specifik tekst
Som vist i forsendelsestabellen nedenfor, vil varen, hvis varen bliver leveret til tiden, blive markeret som Delivered i Forsendelsesstatus kolonne. Hvis forsinket, forbliver forsendelsesstatus tom. For at identificere de tomme celler i denne kolonne for at kontrollere, om leveringen er forsinket, kan du gøre som følger.

Vælg en tom celle for at udskrive resultatet (såsom I2 i dette tilfælde), indtast følgende formel og tryk på Indtast nøgle. Vælg derefter denne resultatcelle og træk dens Fyld håndtaget ned for at få resten af resultaterne.
=IF(ISBLANK(F2), "Delay", "Completed") 
- I denne formel, F3 er cellen vil jeg tjekke om den er tom. "Forsinke" angiver, at hvis F3 er tom, vil formlen returnere Delay som resultat. Omvendt, "Afsluttet" betyder, at hvis F3 ikke er tom, vil formlen returnere Fuldført. Du kan ændre cellereferencen og specificerede tekster efter dine behov.
- Hvis du vil beholde resultatcellen tom, når du støder på en tom celle, skal du rydde den først angivne tekst i formlen, så kun de dobbelte anførselstegn efterlades. Såsom:
=IF(ISBLANK(A2), "", "not blank") - Hvis cellerne ser ud til at være tomme, men indeholder ikke-synlige tegn såsom mellemrum eller andre ikke-udskrivbare tegn, så vil disse celler også blive behandlet som ikke-tomme celler. For at behandle disse celler som tomme celler kan du bruge følgende formel:
=IF(LEN(TRIM(A2))=0, "blank", "not blank")
Kæmper du med at identificere tomme celler med mellemrum?
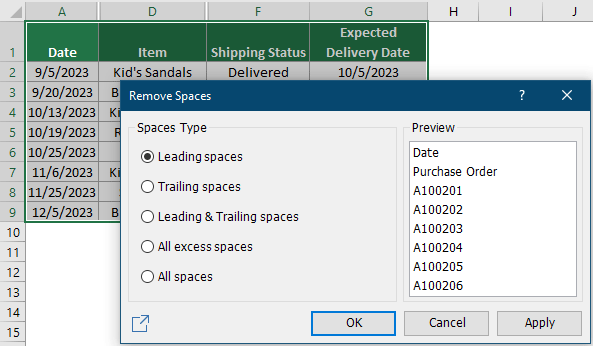
Hvis en celle er tom, skal du stoppe med at beregne
I visse situationer, når en formel støder på en tom celle, kan den returnere en fejl eller et uundtaget resultat, afhængigt af den specifikke funktion og de indstillinger, der er anvendt i arket. I eksemplet nedenfor bruger jeg formlen = (C2-B2) / B2 for at beregne den procentvise ændring mellem den foregående måned og denne måned for forskellige produkter. Men når kildecellen er tom, producerer formlen en # DIV / 0! fejl. Dette afsnit vil guide dig til at forhindre denne fejl, når du håndterer tomme celler.
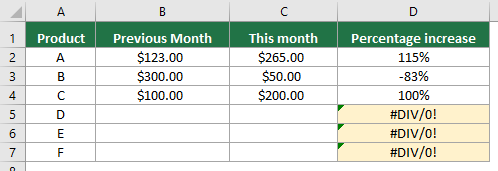
Vælg en celle (såsom D2 i dette tilfælde), indtast formlen nedenfor og tryk Indtast. Vælg denne resultatcelle og træk dens Fyld håndtaget ned for at få resten af resultatet.
=IF(ISBLANK(B2), "", (C2-B2)/B2)
Som du kan se fra ovenstående resultater, er alle fejlværdier forsvundet, selvom der er tomme celler.
Tjek, om et område er tomt
Hvis du vil kontrollere, om et bestemt område er tomt, kan formlen i dette afsnit gøre dig en tjeneste.
Her vil jeg tage sortimentet G1:K8 som et eksempel. Gør som følger for at kontrollere, om dette område er tomt eller ej.
Vælg en tom celle for at udskrive resultatet, indtast følgende formel og tryk på Indtast nøgle.
=IF(SUMPRODUCT(--(G1:K8<>""))=0,"It is blank","It is not blank")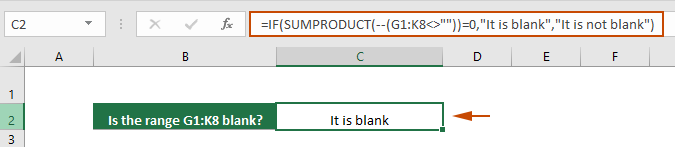
- Denne formel kontrollerer, om området G1:K8 er tomt. Hvis området er tomt, returnerer det "Det er tomt" som resultat. Hvis området ikke er tomt, returnerer det "Det er ikke tomt". Du kan ændre cellereferencen og specificerede tekster efter dine behov.
- Hvis du ikke vil angive tekster og bare vende tilbage TUR or FALSK, brug denne formel:
=SUMPRODUCT(--(G1:K8<>""))=0Denne formel returnerer TRUE, hvis området er tomt, ellers returnerer den FALSK. - Hvis cellerne ser ud til at være tomme, men indeholder ikke-synlige tegn såsom mellemrum eller andre ikke-udskrivbare tegn, så vil disse celler også blive behandlet som ikke-tomme celler. For at behandle disse celler som tomme celler kan du bruge følgende formel:
=IF(SUMPRODUCT(--(TRIM(G1:K8)<>""))=0,"It is blank","It is not blank")or=SUMPRODUCT(--(TRIM(G1:K8)<>""))=0 - For at kontrollere, om flere områder er tomme, prøv denne formel:
=IF(AND(SUMPRODUCT(--(A7:C9<>""))=0, SUMPRODUCT(--(M2:P2<>""))=0),"Empty","has value")
Tip: Fremhæv tomme celler
Fremhævelse af tomme celler hjælper med at identificere og adressere tomme celler i store datasæt. Dette afsnit vil undersøge, hvordan du visuelt fremhæver tomme celler i dit datasæt ved hjælp af Excels betingede formatering.
Trin 1: Vælg det område, hvor du vil fremhæve de tomme celler.
Trin 2: Åbn dialogboksen Ny formateringsregel
Under Home fanebladet, klik på Betinget formatering > Fremhæv celleregler > Mere regel.

Trin 3: Opret en betinget formateringsregel
I Ny formateringsregel dialogboks, skal du konfigurere som følger.
- Type Blanks fra Formater kun celler med rulleliste.
- Klik på knappen dannet knappen for at angive en fyldfarve for de tomme celler.
- Klik på knappen OK knappen for at gemme reglen.

Resultat
Alle tomme celler i det valgte område er fremhævet med specificeret fyldfarve.
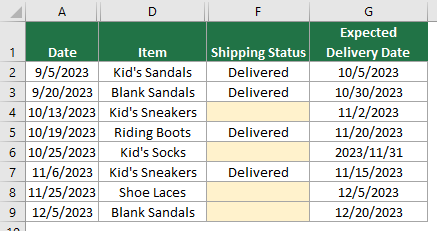
Sammenfattende lærer denne vejledning effektive måder at kontrollere og administrere tomme celler eller områder i Excel. Uanset om du er nybegynder eller erfaren Excel-bruger, vil beherskelse af disse enkle, men kraftfulde metoder øge din produktivitet og nøjagtighed, når du arbejder med data. For dem, der er ivrige efter at dykke dybere ned i Excels muligheder, kan vores hjemmeside prale af et væld af selvstudier. Find flere tips og tricks til Excel her.
Relaterede artikler
Tæl ikke-tomme celler i Excel
Denne vejledning viser fem metoder til at tælle ikke-tomme celler i excel. Alle metoderne er super nemme at følge og tager mindre end 10 sekunder at få resultatet.
Udfyld tomme celler med værdi over / under / venstre / højre
Denne tutorial viser nogle tricks til at udfylde tomme celler med værdi over / under / venstre / højre i Excel
Skjul automatisk rækker, hvis der er tomme celler i en kolonne
Denne vejledning indeholder en VBA-kode, der hjælper dig med nemt at skjule rækker, der indeholder tomme celler i bestemte kolonner.
Undgå tomme eller manglende indgange i celler
Denne artikel introducerer en metode til automatisk at poppe promptboks op, hvis en tom post vises i et bestemt tabelområde under redigering.
Bedste kontorproduktivitetsværktøjer
Overlad dine Excel-færdigheder med Kutools til Excel, og oplev effektivitet som aldrig før. Kutools til Excel tilbyder over 300 avancerede funktioner for at øge produktiviteten og spare tid. Klik her for at få den funktion, du har mest brug for...

Fanen Office bringer en grænseflade til et kontor med Office, og gør dit arbejde meget lettere
- Aktiver redigering og læsning af faner i Word, Excel, PowerPoint, Publisher, Access, Visio og Project.
- Åbn og opret flere dokumenter i nye faner i det samme vindue snarere end i nye vinduer.
- Øger din produktivitet med 50 % og reducerer hundredvis af museklik for dig hver dag!
