Hvordan vises billeder fra en række filstier i Excel?
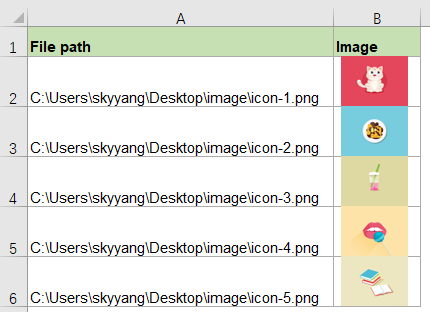
Hvis du har en liste med billedfilstier, vil du nu vise de tilsvarende billeder i tilstødende kolonne baseret på filstierne for at få følgende skærmbillede-resultat. Hvordan kunne du løse dette job i Excel hurtigt og nemt?
Vis billeder fra en række filstier med VBA-kode i Excel
Vis billeder fra en række filstier med en fantastisk funktion
Vis billeder fra en række filstier med VBA-kode i Excel
Her kan jeg introducere en VBA-kode til at hjælpe dig. Gør som følger:
1. Hold nede ALT + F11 nøgler til at åbne Microsoft Visual Basic til applikationer vindue.
2. Klik indsatte > Moduler, og indsæt følgende kode i Moduler Vindue.
VBA-kode: Vis billeder fra en række filstier:
Sub InsertPicFromFile()
Dim xRg As Range
Dim xCell As Range
Dim xVal As String
On Error Resume Next
Set xRg = Application.InputBox("Please select file path cells:", "KuTools for Excel", Selection.Address, , , , , 8)
If xRg Is Nothing Then Exit Sub
Application.ScreenUpdating = False
For Each xCell In xRg
xVal = xCell.Value
If xVal <> "" Then
ActiveSheet.Shapes.AddPicture xCell.Value, msoFalse, msoTrue, _
xCell.Offset(0, 1).Left, xCell.Top, xCell.Height, _
xCell.Height
End If
Next
Application.ScreenUpdating = True
End Sub
3. Når du har indsat ovenstående kode, skal du trykke på F5 tasten for at køre denne kode, og en promptboks vises for at minde dig om at vælge cellerne i filstien, se skærmbillede:
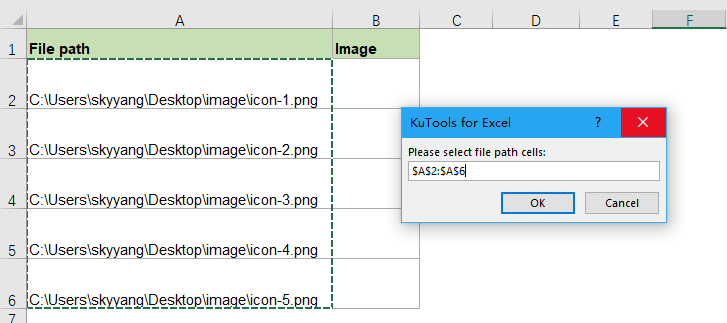
4. Klik derefter på OK knappen, er alle billeder baseret på tilsvarende filstier blevet vist i næste kolonne som følgende skærmbillede vist:
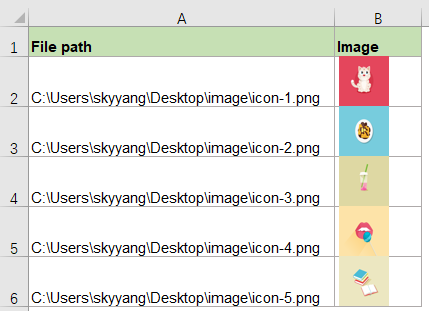
Vis billeder fra en række filstier med en fantastisk funktion
Hvis du har problemer med ovenstående kode, Kutools til Excel understøtter en praktisk funktion - Indsæt billeder fra sti (URL), med dette kraftfulde værktøj kan du hurtigt indsætte billederne baseret på filstier eller URL-adresser på én gang.
tips:At anvende dette Indsæt billeder fra sti (URL) funktion, for det første skal du downloade Kutools til Excel, og anvend derefter funktionen hurtigt og nemt.
Efter installation Kutools til Excelskal du gøre som dette:
1. Klik Kutools > indsatte > Indsæt billeder fra sti (URL), se skærmbillede:
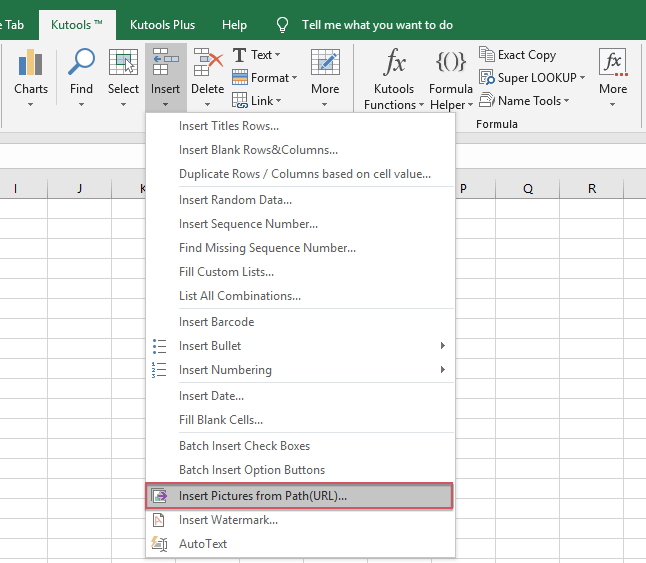
2. I Indsæt billeder fra sti (URL) dialogboksen, skal du udføre følgende handlinger:
- Vælg listen over celler, som indeholder filstien og en celle, hvor du vil placere billedet;
- Angiv derefter størrelsen på det billede, du vil bruge under Billedstørrelse sektion.

3. Klik derefter på Ok knappen, er de tilsvarende billeder blevet indsat i cellerne, se skærmbillede:
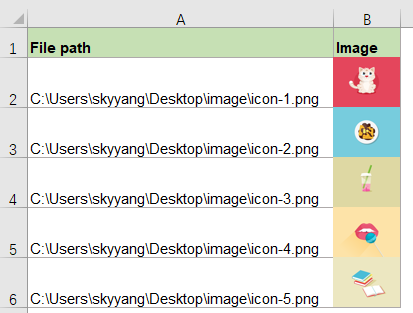
Klik på Download Kutools til Excel og gratis prøveversion nu!
Flere relative artikler:
- Konverter billed-URL'er til faktiske billeder i Excel
- Hvis du har en liste over billed-URL-adresser i kolonne A, og nu, vil du downloade de tilsvarende billeder fra URL'erne og vise dem i den tilstødende kolonne B som det venstre skærmbillede vist. Hvordan kunne du i Excel hurtigt og nemt udtrække de faktiske billeder fra billed-URL'erne?
- Uddrag hyperlinks fra flere billeder i Excel
- Lad os sige, at du har en liste over billeder i et regneark, og hvert billede indeholder et hyperlink, nu vil du gerne udtrække de rigtige hyperlinkadresser fra disse billeder til deres næste celler som vist på følgende skærmbillede. Selvfølgelig kan du kopiere hyperlinkadressen fra boksen Rediger hyperlink én efter én, men dette vil være tidskrævende, hvis der er flere hyperlinks, der skal udtrækkes.
- Opret rulleliste med billeder i Excel
- I Excel kan vi hurtigt og nemt oprette en rulleliste med celleværdier, men har du nogensinde prøvet at lave en rulleliste med billeder, det vil sige, når du klikker på en værdi fra rullelisten, er dens relative billedet vil blive vist på samme tid.
- Indsæt det samme billede i flere regneark
- Normalt kan vi hurtigt indsætte et billede i et regneark ved at bruge funktionen Indsæt i Excel, men har du nogensinde prøvet at indsætte det samme billede i alle regneark i din projektmappe?
Bedste kontorproduktivitetsværktøjer
Overlad dine Excel-færdigheder med Kutools til Excel, og oplev effektivitet som aldrig før. Kutools til Excel tilbyder over 300 avancerede funktioner for at øge produktiviteten og spare tid. Klik her for at få den funktion, du har mest brug for...

Fanen Office bringer en grænseflade til et kontor med Office, og gør dit arbejde meget lettere
- Aktiver redigering og læsning af faner i Word, Excel, PowerPoint, Publisher, Access, Visio og Project.
- Åbn og opret flere dokumenter i nye faner i det samme vindue snarere end i nye vinduer.
- Øger din produktivitet med 50 % og reducerer hundredvis af museklik for dig hver dag!
