Hvordan oprettes et diagram med betinget formatering i Excel?
For eksempel har du en scoretabel for en klasse, og du vil oprette et diagram til farvescorer i forskellige områder, såsom større end 90, mindre end 60 og mellem 60 og 90 som vist nedenstående skærmbillede, hvordan kunne du håndtere det? Denne artikel introducerer en måde at oprette diagram med betinget formatering for at løse det.
- Opret et diagram med betinget formatering i Excel
- Opret et diagram med betinget formatering med et fantastisk værktøj
- Betinget formatering af et eksisterende diagram
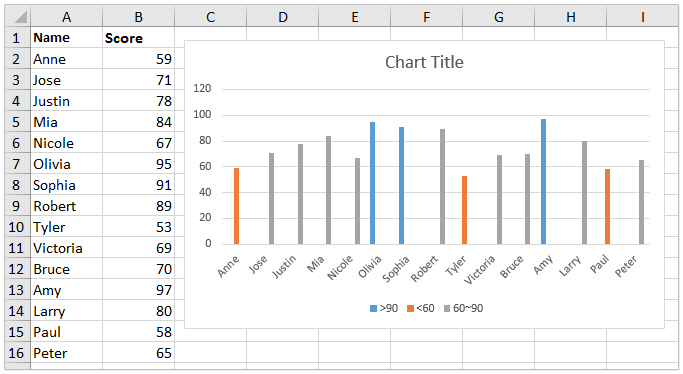
Opret et diagram med betinget formatering i Excel
For at skelne mellem scores i forskellige områder i et diagram kan du oprette diagrammet med betinget formatering i Excel.
1. Tilføj tre kolonner lige til kildedataene som vist nedenfor:
(1) Navngiv den første kolonne som >90, skriv formlen =IF(B2>90,B2,0) i den første tomme celle i denne kolonne, og træk derefter autofyldhåndtaget til hele kolonnen;
(2) Navngiv den anden kolonne som <60, skriv formlen =IF(B2<60,B2,0), og træk autofyldhåndtaget til hele kolonnen;
(3) Navngiv den tredje kolonne som 60~90, skriv formlen =IF(AND(B2>=60,B2<=90),B2,0), og træk håndtaget til autofyld til hele kolonnen.

Nu får du en ny kildedata som vist nedenstående skærmbillede:
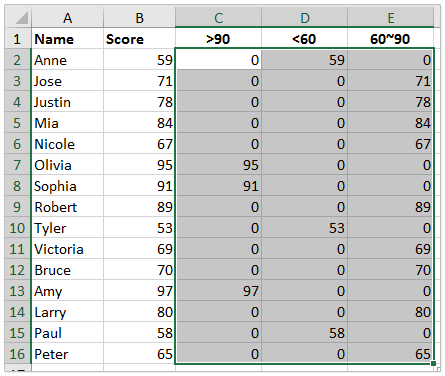
2. Vælg venligst Navn kolonne og de nye tre kolonner med at holde nede Ctrl nøgle, og klik derefter på Insert > Insert Column or Bar Chart (or Column) > Clustered Column. Se skærmbillede:

Nu oprettes et diagram med betinget formatering. Du vil se, at score større end 90 er blå, point under 60 er orange, mens score mellem 60 og 90 er grå. Se skærmbillede:

Opret et diagram med betinget formatering med et fantastisk værktøj
Hvis du har Kutools til Excel installeret, kan du bruge dens Farve gruppering diagram funktion til hurtigt at oprette et diagram med betinget formatering i Excel.
Kutools til Excel- Indeholder mere end 300 praktiske værktøjer til Excel. Fuld funktion gratis prøveperiode 30 dage, intet kreditkort krævet! Hent den nu
1. Vælg den datakilde, du vil oprette diagrammet på, og klik på Kutools > Diagrammer > Farve gruppering diagram at aktivere denne funktion.
2. Gør som følger i farvegrupperingskortet:

(1) Kryds af Kolonnediagram mulighed;
(2) Angiv området for aksemærkerne;
(3) Angiv rækkevidden for serieværdier;
(4) I gruppe sektion, skal du klikke på Tilføj knap. Derefter skal du i dialogboksen Tilføj en gruppe angive gruppenavnet, dataområdet og de bestemte rækkeværdier, som du har brug for, og klik på Tilføj .
Tips: Denne funktion tilføjer en betinget formateringsregel af en gruppe. Hvis du har brug for at tilføje flere betingede formateringsregler til diagrammet, skal du tilføje så mange grupper, som du har brug for.
3. Klik på Ok .
Nu vil du se, at der oprettes et søjlediagram, og søjlerne farves baseret på de angivne grupper.

Noter: Når du ændrer værdierne i datakilden, ændres udfyldningsfarven i de tilsvarende kolonner automatisk baseret på de angivne grupper.
Betinget formatering af et eksisterende diagram
Nogle gange har du muligvis oprettet et søjlediagram som vist nedenstående skærmbillede, og du vil nu tilføje betinget formatering til dette diagram. Her vil jeg anbefale Farvekort efter værdi træk ved Kutools til Excel at løse dette problem.
Kutools til Excel- Indeholder mere end 300 praktiske værktøjer til Excel. Fuld funktion gratis prøveperiode 30 dage, intet kreditkort krævet! Hent den nu

1. Vælg det diagram, du vil tilføje betinget formatering til, og klik på Kutools > Diagrammer > Farvekort efter værdi at aktivere denne funktion.
2. Gør som følger i udfyldningsdiagrammets farve baseret på dialog:
(1) Vælg et områdekriterium fra data rulleliste
(2) Angiv rækkeværdierne i Min værdi or Maks værdi kasser;
(3) Vælg en fyldfarve fra Fyld farve rulleliste
(4) Klik på Fyld .

Tips:
(1) Funktionerne (1) - (4) ændrer fyldfarven på kolonner, hvis datapunktværdier falder inden for det specificerede dataområde.
(2) Hvis du vil ændre udfyldningsfarven på andre kolonner, skal du gentage (1) - (4) operationer for at oprette andre regler, siger ændre udfyldningsfarven på kolonner, hvis datapunktværdier er mellem 60 og 90 til grå .

3. Når du er færdig med operationerne, skal du klikke på Luk for at afslutte funktionen.
Bemærkninger: Denne metode ændrer udfyldningsfarven på kolonner i diagrammet solidt. Hvis du ændrer værdierne i kildedataene, ændres de tilsvarende kolonners fyldfarver ikke.
Relaterede artikler:
Bedste kontorproduktivitetsværktøjer
Overlad dine Excel-færdigheder med Kutools til Excel, og oplev effektivitet som aldrig før. Kutools til Excel tilbyder over 300 avancerede funktioner for at øge produktiviteten og spare tid. Klik her for at få den funktion, du har mest brug for...

Fanen Office bringer en grænseflade til et kontor med Office, og gør dit arbejde meget lettere
- Aktiver redigering og læsning af faner i Word, Excel, PowerPoint, Publisher, Access, Visio og Project.
- Åbn og opret flere dokumenter i nye faner i det samme vindue snarere end i nye vinduer.
- Øger din produktivitet med 50 % og reducerer hundredvis af museklik for dig hver dag!
