Hvordan oprettes et cirkeldiagram for JA / NEJ-svar i Excel?
For eksempel modtog du en spørgeskema tabel med en liste over JA og NEJ svar, og du vil oprette et cirkeldiagram for JA / NEJ svarene i Excel, nogen ideer? Denne artikel introducerer to løsninger til dig.
Opret et cirkeldiagram for JA / NEJ-svar med COUNTIF-funktionen
Opret et cirkeldiagram for JA / NEJ-svar med pivotdiagram
Opret et cirkeldiagram for JA / NEJ-svar med COUNTIF-funktionen
Denne metode vil guide dig til at tælle JA- og NEJ-svarene med TÆL.HVIS funktion, og tilføj derefter et cirkeldiagram baseret på optællingsresultaterne. Gør som følger:
1. Opret en tabel ved siden af spørgeskemaet til optælling af JA- og NEJ-svarene som vist nedenfor.

2. Vælg den celle, du vil placere optællingsresultaterne for JA-svar, skriv formlen =COUNTIF($B$2:$B$13,D2), og træk derefter AutoFill-håndtaget ned for at tælle NEJ-svaret. Se skærmbillede:
Bemærk: i formlen =COUNTIF($B$2:$B$13,D2), $ B $ 2: $ B $ 13 er listen med JA og NEJ svar, D2 er "Ja" svar, og du kan ændre dem efter behov.
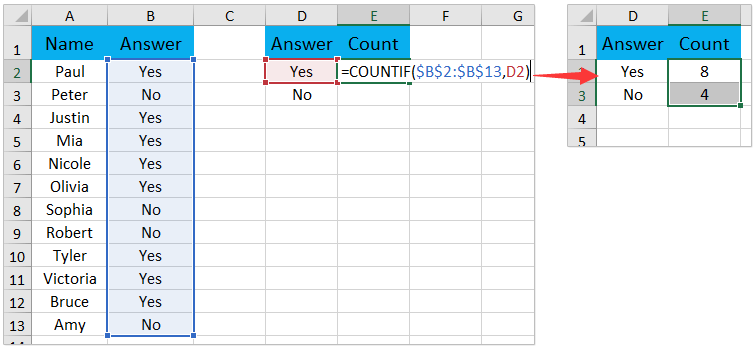
3. Vælg tælletabellen, og klik på indsatte > Indsæt tærte- eller doughnutdiagram (eller Pie)> Pie. Se skærmbillede:

Nu oprettes cirkeldiagrammet for alle JA / NEJ-svar. Se skærmbillede:
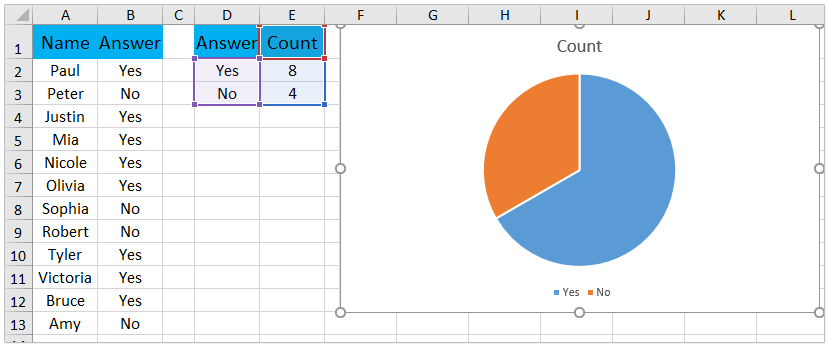
Opret et cirkeldiagram for JA / NEJ-svar med pivotdiagram
Du kan også oprette et cirkeldiagram for JA / NEJ-svarene med et pivotdiagram i Excel. Gør som følger:
1. Vælg spørgeskemaet, og klik på indsatte > Pivotdiagram (eller Pivottabel)> Pivotdiagram. Se skærmbillede:

2. Kontroller venligst i dialogboksen Opret PiovtChart Eksisterende regneark skal du angive den første celle i destinationsområdet og klikke på OK knap. Se skærmbillede:

3. Træk venligst i ruden PivotChart Fields Svar arkiveret til begge Axis , Værdier sektioner. Se skærmbillede:
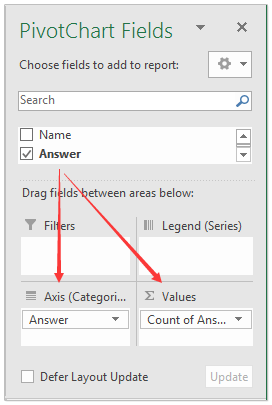
4. Nu oprettes pivotdiagrammet. Højreklik på serien i pivotdiagrammet, og vælg Skift seriekorttype fra genvejsmenuen. Se skærmbillede:
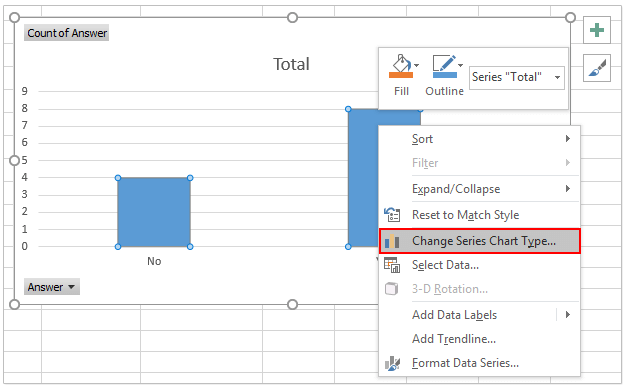
5. Klik på i dialogboksen Skift diagramtype Pie i venstre bjælke skal du klikke for at fremhæve cirkeldiagrammet i højre sektion og klikke på OK knap. Se skærmbillede:

Nu oprettes cirkeldiagrammet for JA / NEJ-svarene. Se skærmbillede:

Relaterede artikler:
Bedste kontorproduktivitetsværktøjer
Overlad dine Excel-færdigheder med Kutools til Excel, og oplev effektivitet som aldrig før. Kutools til Excel tilbyder over 300 avancerede funktioner for at øge produktiviteten og spare tid. Klik her for at få den funktion, du har mest brug for...

Fanen Office bringer en grænseflade til et kontor med Office, og gør dit arbejde meget lettere
- Aktiver redigering og læsning af faner i Word, Excel, PowerPoint, Publisher, Access, Visio og Project.
- Åbn og opret flere dokumenter i nye faner i det samme vindue snarere end i nye vinduer.
- Øger din produktivitet med 50 % og reducerer hundredvis af museklik for dig hver dag!
