Hvordan kategoriseres data baseret på værdier i Excel?
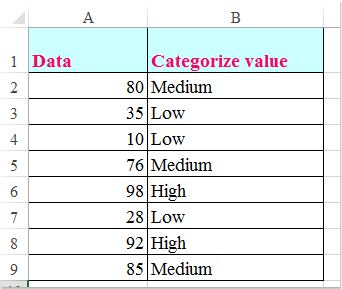
Antag, at du skal kategorisere en liste over data baseret på værdier, såsom hvis data er større end 90, kategoriseres de som Høj, hvis de er større end 60 og mindre end 90, kategoriseres de som Medium, hvis mindre end 60, kategoriseret som Lav som følgende skærmbillede vist. Hvordan kunne du løse denne opgave i Excel?
Kategoriser data baseret på værdier med If-funktionen
For at anvende følgende formel til at kategorisere data efter værdi, som du har brug for, skal du gøre som dette:
Indtast denne formel: = HVIS (A2> 90, "Høj", IF (A2> 60, "Medium", "Lav")) ind i en tom celle, hvor du vil sende resultatet, og træk derefter fyldhåndtaget ned til cellerne for at udfylde formlen, og dataene er kategoriseret som følgende vist skærmbillede:
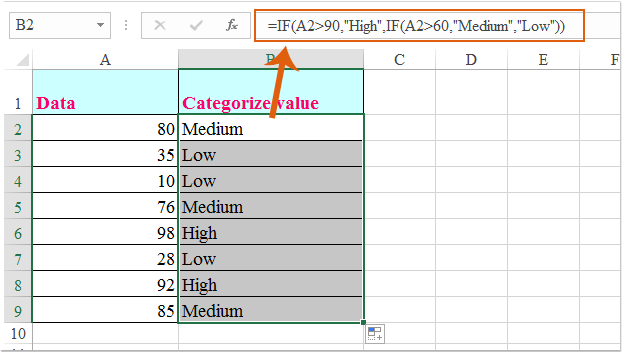
Kategoriser data baseret på værdier med Vlookup-funktion
Hvis der er flere karakterer, der skal kategoriseres som vist nedenstående skærmbillede, kan funktionen If være besværlig og vanskelig at bruge. I dette tilfælde kan Vlookup-funktionen gøre dig en tjeneste. Gør som følger:
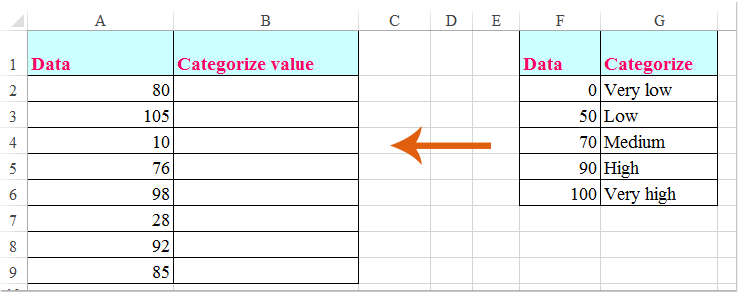
Indtast denne formel: = VLOOKUP (A2, $ F $ 1: $ G $ 6,2,1) ind i en tom celle, og træk derefter fyldhåndtaget ned til de celler, du har brug for for at få resultatet, og alle data er kategoriseret på én gang, se skærmbillede:
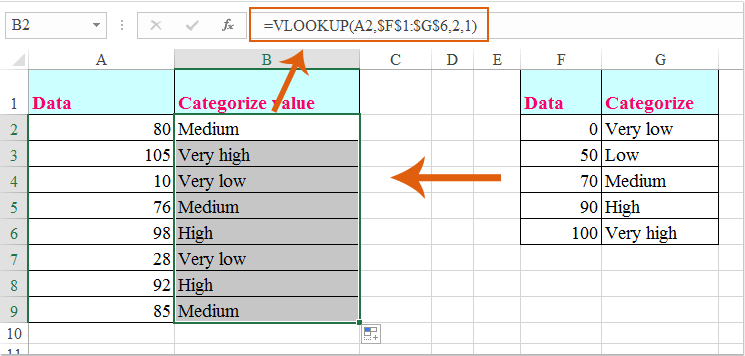
Bemærk: I ovenstående formel B2 er den celle, som du ønsker at få den kategoriserede karakter, F1: G6 er det tabelinterval, du vil kigge efter, antallet 2 angiver kolonnenummeret i opslagstabellen, der indeholder de værdier, du vil returnere.
Bedste kontorproduktivitetsværktøjer
Overlad dine Excel-færdigheder med Kutools til Excel, og oplev effektivitet som aldrig før. Kutools til Excel tilbyder over 300 avancerede funktioner for at øge produktiviteten og spare tid. Klik her for at få den funktion, du har mest brug for...

Fanen Office bringer en grænseflade til et kontor med Office, og gør dit arbejde meget lettere
- Aktiver redigering og læsning af faner i Word, Excel, PowerPoint, Publisher, Access, Visio og Project.
- Åbn og opret flere dokumenter i nye faner i det samme vindue snarere end i nye vinduer.
- Øger din produktivitet med 50 % og reducerer hundredvis af museklik for dig hver dag!
