Mestring af Excel: Den ultimative guide til at vise alle ark eller flere ark med lethed
Excels robusthed ligger ikke kun i dets komplekse formler og pivottabeller, men også i dets evne til at organisere og præsentere data effektivt. En væsentlig del af denne organisation er evnen til at skjule og vise ark efter behov. Uanset om du er en nybegynder, der ønsker at strømline din projektmappe, eller en avanceret bruger, der administrerer komplekse datasæt, vil denne vejledning udstyre dig med viden til uden besvær at vise ark i Excel.

Vis arkene et efter et manuelt
Den enkleste metode til at vise ark i Excel er at gøre det manuelt, hvilket fungerer bedst, når der er tale om et lille antal ark.
1. I din Excel-projektmappe, Højreklik på enhver synlig arkfane i bunden af din Excel-projektmappe.

2. Vælg Vis igen fra kontekstmenuen.

3. Det Vis igen dialogboksen vises med alle skjulte ark. Vælg det ark, du vil vise, og klik OK.

4. Så vises det valgte skjulte ark nu. Gentag ovenstående 3 trin for at vise flere skjulte regneark én efter én.

Bemærk:
- Udover den højrekliks kontekstuelle menu, kan du få adgang til dialogboksen Vis fra båndet eller fra korttasten:
- Adgang fra båndet:
Gå til Home fanen og i Celler gruppe, klik dannet > Skjul & skjul > Skjul ark at åbne Vis igen dialogen. - Adgang fra Excel-genvejstasten:
Presse ALT + H + O + U + H nøgler til at åbne Vis igen dialogen.

- Til ikke-Microsoft 365-brugere, Excels Vis-indstilling giver dig kun mulighed for at vælge ét ark ad gangen. For at vise flere eller alle ark skal du gentage ovenstående trin for hvert regneark individuelt.
- Men hvis du er en Microsoft 365 bruger, kan du vise flere Excel-ark i dialogboksen Vis på én gang.
- For at vælge flere ark skal du gøre et af følgende:
- tryk og hold Ctrl tast, og klik derefter på elementerne for at vælge dem.
- tryk og hold Flytte tast, og brug derefter piletasterne op og ned til at justere dit valg.
- Hvis du ikke er Microsoft 365-bruger, men ønsker at skjule flere eller alle ark hurtigt, skal du bruge følgende metoder ( Kutools til Excel-metoden , VBA metodeog Brugerdefineret visningsmetode ) introducerer vi næste gang.

🌟 Skift øjeblikkeligt alle skjulte ark til at være synlige eller usynlige! 🌟
Spar tid og kræfter med Kutools til Excel's Slå skjult regnearks synlighed til/fra funktion! 🚀
Med det praktiske Slå skjult regnearks synlighed til/fra knap leveret af Kutools til Excel, du kan bruge et klik for at vise alle skjulte regneark i den aktive projektmappe, og klik på den igen for at skifte alle skjulte regneark til at være usynlige. Det er så hurtigt som lynet! ⚡

📊 Kutools til Excel: Supercharge Excel med i 300 væsentlige værktøjer. Nyd en 30-dages GRATIS prøveperiode uden behov for kreditkort! 🚀
Hent nuEt klik for at vise alle ark med en kraftfuld funktion - Kutools til Excel
Oplev et-klik bekvemmelighed med Kutools til Exceler stærk Skjul alle skjulte ark funktion. Dette bemærkelsesværdige værktøj giver dig mulighed for ubesværet at afsløre alle skjulte ark med et enkelt klik og omgå den kedelige proces, der kræves af Excels standard Vis-indstilling, som begrænser dig til at vise ét ark ad gangen. Sig farvel til den kedelige gentagelse af trin for hvert regneark, og byd velkommen til en mere effektiv, tidsbesparende tilgang til at administrere dine Excel-dokumenter med Kutools til Excel.
Efter installation af Kutools til Excelklik Kutools > Specifikation > Skjul alle skjulte ark for at gøre alle skjulte ark synlige.

Bemærk: Teksten (11 ark(er)) vist ved siden af funktionen repræsenterer det samlede antal skjulte regneark i din projektmappe. Hvis der ikke er noget skjult regneark, bliver funktionen nedtonet.
Resultat
Alle skjulte ark vises på én gang.

- For at bruge denne funktion skal du installere Kutools til Excel først, tak klik for at downloade og få en 30-dages gratis prøveperiode nu.
- For en skræddersyet tilgang til håndtering af dine projektmapper og arbejdsark, som f.eks selektivt at vise specifikke arbejdsark i stedet for alle på én gang, Kutools til Excel tilbyder de avancerede Skjul / skjul projektmapper og ark nytte. Denne funktion giver fleksibiliteten til nemt at vise eller skjule grupper af projektmapper og arbejdsark i henhold til dine specifikke behov.

Vis ark med VBA
Avancerede Excel-brugere eller dem, der er fortrolige med Excels programmeringsfunktioner, kan bruge VBA til at vise ark. Denne metode giver fleksibilitet og kan tilpasses, så den passer til forskellige behov, såsom at vise alle ark, flere regneark eller ark med specifik tekst i navnet.
I dette afsnit vil vi udforske tre VBA-scripts designet til at opfylde tre forskellige krav til at vise ark.
Vis alle ark
Dette VBA-script gør alle ark i projektmappen synlige.
Trin 1: Åbn VBA-moduleditoren og kopier koden
- Hold nede i ALT + F11 nøgler i Excel, og det åbner Microsoft Visual Basic til applikationer vindue.
- Klik indsatte > Moduler og indsæt følgende kode i Moduler Vindue.
- VBA-kode: Vis alle ark
Sub UnhideAllSheets() 'Updateby Extendoffice Dim ws As Worksheet For Each ws In ThisWorkbook.Worksheets ws.Visible = xlSheetVisible Next ws End Sub
Trin 2: Udfør koden for at få resultatet
Når du har indsat denne kode, skal du trykke på F5 nøglen til at køre denne kode. Og alle de skjulte ark vil blive vist på én gang.

Vis flere ark (angivne regneark)
Dette VBA-script giver dig mulighed for at vise en liste over specificerede ark.
Trin 1: Åbn VBA-moduleditoren og kopier koden
- Hold nede i ALT + F11 nøgler i Excel, og det åbner Microsoft Visual Basic til applikationer vindue.
- Klik indsatte > Moduler og indsæt følgende kode i Moduler Vindue.
- VBA-kode: Vis angivne ark
Sub UnhideSelectedSheets() 'Updateby Extendoffice Dim sheetNames As Variant sheetNames = Array("Sheet5", "Sheet6") ' Customize the list with your sheet names Dim name As Variant For Each name In sheetNames Sheets(name).Visible = xlSheetVisible Next name End Sub
Bemærk: I dette tilfælde, Sheet5 , Sheet6 vil blive skjult. Du kan tilpasse listen med dine arknavne i kode: sheetNames = Array("Sheet5", "Sheet6") ved at udskifte "Ark5", "Ark6" med andre arknavne.
Trin 2: Udfør koden for at få resultatet
Når du har indsat denne kode, skal du trykke på F5 nøglen til at køre denne kode. Og de angivne skjulte ark (Sheet5 , Sheet6) vises på én gang.

Vis regneark med specifik tekst i arknavnet
For at vise ark baseret på specifik tekst i deres navne skal du bruge følgende VBA-script.
Trin 1: Åbn VBA-moduleditoren og kopier koden
- Hold nede i ALT + F11 nøgler i Excel, og det åbner Microsoft Visual Basic til applikationer vindue.
- Klik indsatte > Moduler og indsæt følgende kode i Moduler Vindue.
- VBA-kode: Vis ark med specifik tekst i arknavnet
Sub UnhideSheetsWithSpecificText() 'Updateby Extendoffice Dim ws As Worksheet For Each ws In ThisWorkbook.Worksheets If InStr(ws.Name, "Excel") > 0 Then ws.Visible = xlSheetVisible End If Next ws End Sub
Bemærk: I dette tilfælde ark indeholdende Excel i navnet vil blive vist. For at vise arbejdsark, der har en anden bestemt tekst i deres navne, kan du ændre den medfølgende kode Hvis InStr(ws.Name, "Excel") > 0 Så ved at udskifte "Excel" med den ønskede tekst.
Trin 2: Udfør koden for at få resultatet
Når du har indsat denne kode, skal du trykke på F5 nøglen til at køre denne kode. Og de skjulte ark med teksten Excel i navnet vil blive vist på én gang.

Vis alle ark med brugerdefineret visning
Brugerdefinerede visninger i Excel giver dig mulighed for at omgå besværet med at vise ark én efter én ved at tillade dig at gemme en visning af din projektmappe, når alle ark er synlige. I bund og grund tager du et øjebliksbillede af din projektmappe, når alt er synligt. Så, hvis du skjuler nogle ark, kan du nemt vende tilbage til den oprindelige tilstand, hvor alle ark er synlige med blot et klik. Så for de bedste resultater skal du konfigurere denne brugerdefinerede visning i begyndelsen af dit arbejde, før du skjuler nogen ark.
Trin 1: Sørg for, at alle ark er synlige
Før du kan oprette en brugerdefineret visning til at vise alle ark, skal du først sikre dig, at alle ark i din projektmappe er synlige.
Bemærk: Hvis du ikke ved, om der er nogle skjulte ark i din projektmappe, skal du se denne vejledning i slutningen af dette afsnit: Hvordan kontrollerer man, om en projektmappe indeholder skjulte ark?
Trin 2: Naviger til brugerdefinerede visninger
Gå til Specifikation fanen på båndet. I den Arbejdsbogsvisninger gruppe, klik på Brugerdefinerede visninger.

Trin 3: Opret en ny brugerdefineret visning
- I Brugerdefinerede visninger dialogboksen, klik på Tilføj .
- I Tilføj visning dialogboksen skal du indtaste navnet på din brugerdefinerede visning, som f.eks Alle ark er synlige. Klik OK.
- Højreklik på nogen af arkfanerne, der er synlige i bunden af Excel-vinduet. Denne handling vil bede en kontekstmenu vises.
- I denne menu skal du rette din opmærksomhed mod Vis igen valgmulighed.
- Hvis Vis igen indstillingen er aktiv (hvilket betyder, at den ikke er nedtonet), dette signalerer tilstedeværelsen af skjulte ark i din projektmappe. Du kan klikke på den for at se og vælge de skjulte ark, du ønsker at gøre synlige.
- Omvendt, hvis Vis igen indstillingen er inaktiv (nedtonet), bekræfter den, at projektmappen er fri for skjulte ark.


Trin 4: Brug af din tilpassede visning
Når du har brug for at vise alle ark i din projektmappe, kan du blot gå tilbage til Specifikation fanebladet, klik på Brugerdefinerede visninger, vælg den visning, du har oprettet (f.eks. Alle ark er synlige), og klik derefter på show. Dette vil øjeblikkeligt vende din projektmappe tilbage til den tilstand, hvor alle ark er synlige.

Hvordan kontrollerer man, om en projektmappe indeholder skjulte ark?
Følg disse strømlinede trin for hurtigt at identificere eventuelle skjulte ark i en Excel-projektmappe:

Denne metode er den mest direkte tilgang til hurtigt at fastslå, om din projektmappe skjuler nogle ark. Denne metode viser sig dog ikke meget skjulte ark. Til se og få vist ark, der er meget skjulte, brug følgende metode.
Vis nemt alle ark, der er meget skjulte, ved hjælp af Kutools til Excel
For at se og vise ark angivet som meget skjult i Excel - en status, der gør dem utilgængelige gennem den sædvanlige Excel-grænseflade -Kutools til Excel tilbyder en effektiv løsning. Det Skjul / skjul projektmapper og ark funktionen giver dig mulighed for at administrere ark, der er dybere skjult end standardindstillingen for skjulte tillader, uden behov for komplekse VBA-scripts. Det giver dig mulighed for ubesværet afsløre alle skjulte ark, inklusive dem, der er markeret som meget skjulte, og tilbyder muligheder for få vist enten kun de skjulte ark eller udelukkende de meget skjulte. Sådan viser du alle ark, der er meget skjulte med Kutools.
Efter installation af Kutools til Excel, Vælg Kutools > Specifikation > Skjul / skjul projektmapper og ark. I Skjul / skjul projektmapper og ark dialogboksen, skal du markere hvert afkrydsningsfelt i Meget skjult ark i regnearklisten for at vise dem.
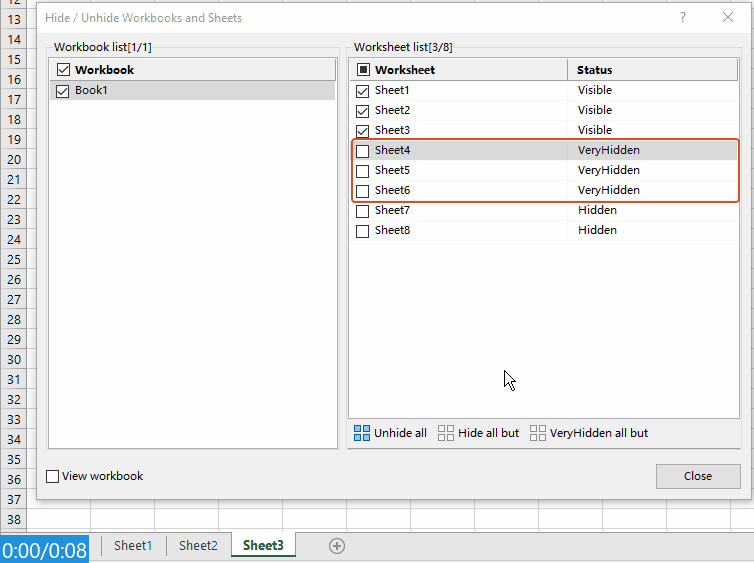
Du kan se de meget skjulte ark vises med det samme. Luk dialogen efter behov.
Bemærk: Til få vist alle ark inklusive skjulte ark og meget skjulte ark, skal du kun klikke på Skjul alle knappen i Skjul / skjul projektmapper og ark dialog boks. Så bliver alle arkene vist på én gang!
Tip: For at bruge denne funktion skal du installere Kutools til Excel først, tak klik for at downloade og få en 30-dages gratis prøveperiode nu.
Hvorfor kan du ikke skjule ark? - Problemer og løsninger
At støde på problemer, når du forsøger at skjule ark i Excel, kan være frustrerende. Disse problemer opstår typisk fra nogle få almindelige scenarier. At forstå disse problemer og deres løsninger kan hjælpe dig med at administrere dine Excel-projektmapper effektivt. Her er en oversigt over almindelige problemer og deres løsninger:
1. Ark angivet som meget skjult
problem:
Excel tillader, at ark indstilles som Meget skjult, hvilket betyder, at de ikke kan skjules gennem de sædvanlige Excel-grænsefladeindstillinger.
Opløsning:
Du kan bruge VBA for at ændre synlighedsstatus for disse ark. Få adgang til VBA-editoren ved at trykke på ALT + F11 nøgler, find den pågældende projektmappe og det pågældende ark, og indstil arkets Synlig ejendom til xlSheetSynlig. Alternativt kan værktøjer som f.eks Kutools til Excel tilbyde en mere brugervenlig måde at vise meget skjulte ark uden at skulle skrive kode.
2. Arbejdsbogsbeskyttelse
problem:
Hvis projektmappen er beskyttet, kan du muligvis ikke foretage ændringer, herunder at vise ark.
Opløsning:
Du skal fjerne projektmappebeskyttelsen. Dette kræver normalt den adgangskode, der bruges til at beskytte projektmappen. Når du er ubeskyttet, bør du være i stand til at vise ark normalt. Hvis du ikke kender adgangskoden, så læs venligst: Hvordan fjernes beskyttelsen af alle beskyttede ark uden adgangskode i en projektmappe?
3. Ark er faktisk ikke skjult
problem:
Nogle gange kan det se ud til, at ark er skjult, når de faktisk ikke er til stede i projektmappen.
Opløsning:
For at vide, om der er nogle skjulte ark i din projektmappe, se denne vejledning i denne artikel: Hvordan kontrollerer man, om en projektmappe indeholder skjulte ark?
4. Excel-version og kompatibilitetsproblemer
problem:
Ældre versioner af Excel eller kompatibilitetsproblemer mellem forskellige udgivelser kan påvirke din evne til at vise ark.
Opløsning:
Sørg for, at du bruger en version af Excel, der understøtter funktionerne i din projektmappe. Hvis du arbejder i kompatibilitetstilstand for en ældre version, kan du overveje at opgradere og gemme filen i et nyere format. Sørg for, at alle brugere, der har brug for projektmappen, har adgang til den opdaterede version af Excel for at opretholde funktionalitet og kompatibilitet.
Som afslutning har vi undersøgt adskillige måder at vise ark i Excel, fra manuelle trin til brug af Kutools til Excel og VBA scripts.... Med disse værktøjer til din rådighed, må dine regneark forblive organiserede og dine data altid inden for rækkevidde. Hvis du ønsker at udforske flere Excel-tip og tricks, klik her for at få adgang til vores omfattende samling af over tusindvis af tutorials.
Relaterede artikler
Vis hurtigt kolonner i Excel - En trin-for-trin guide
I denne øvelse vil vi give nogle tricks til at vise alle kolonner, specifikke kolonner, første kolonne og mere.
Hvordan skjuler eller viser jeg et bestemt regneark baseret på celleværdi i et andet ark?
For eksempel, når jeg indtaster teksten "Ja" i celle G1 i Ark2, vil jeg have, at Ark1 skal skjules, og når jeg indtaster "Nej", skal Ark1 vises på én gang. Hvordan kunne jeg løse dette problem i Excel?
Hvordan bruger jeg afkrydsningsfeltet til at skjule eller skjule regneark i Excel?
Afkrydsningsfelt er en nyttig funktion i Excel. Her vil jeg vise dig, hvordan du bruger et afkrydsningsfelt til at skjule eller vise et specificeret regneark i Excel.
Hvordan skjules eller viser kolonner baseret på rullelistevalg i Excel?
I denne artikel viser vi dig en VBA-metode til at skjule eller fjerne kolonner baseret på rullelistevalg i Excel.
Bedste kontorproduktivitetsværktøjer
Overlad dine Excel-færdigheder med Kutools til Excel, og oplev effektivitet som aldrig før. Kutools til Excel tilbyder over 300 avancerede funktioner for at øge produktiviteten og spare tid. Klik her for at få den funktion, du har mest brug for...

Fanen Office bringer en grænseflade til et kontor med Office, og gør dit arbejde meget lettere
- Aktiver redigering og læsning af faner i Word, Excel, PowerPoint, Publisher, Access, Visio og Project.
- Åbn og opret flere dokumenter i nye faner i det samme vindue snarere end i nye vinduer.
- Øger din produktivitet med 50 % og reducerer hundredvis af museklik for dig hver dag!

Indholdsfortegnelse
- Vis arkene et efter et manuelt
- Et klik for at vise alle ark med en kraftfuld funktion - Kutools til Excel
- Vis ark med VBA
- Vis alle ark
- Vis flere ark (angivne regneark)
- Vis regneark med specifik tekst i arknavnet
- Vis alle ark med brugerdefineret visning
- Vis nemt alle ark, der er meget skjulte, ved hjælp af Kutools til Excel
- Hvorfor kan du ikke skjule ark? - Problemer og løsninger
- Relaterede artikler
- De bedste Office-produktivitetsværktøjer
- Kommentarer
