Sådan skifter du til fuld skærm i Excel?
Denne artikel sammenligner to måder at få fuldskærmstilstand i Excel på, hvilket kan være nyttigt for dig at udvide arbejdsområdet fleksibelt.
- Fuldskærmstilstand i Excel
- Skift til fuld skærm og andre to typer skærmvisning med Kutools til Excel

 Fuldskærmstilstand i Excel
Fuldskærmstilstand i Excel
Fuldskærmstilstand i Excel skjuler båndet, statuslinjen og formellinjen.
I Excel 2007/2010 skal du klikke på Specifikation fane og klik Fuld skærm i gruppen Workbook View. Se skærmbillede:
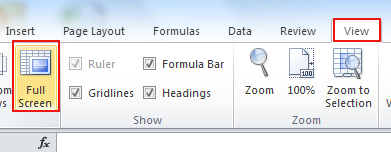
I Excel 2013 skal du klikke på Specifikation fanen, og fjern markeringen af alle typer i show gruppe for at gøre skærmen fuld. Se skærmbillede:

 Skift til fuld skærm og andre to typer skærmvisning med Kutools til Excel
Skift til fuld skærm og andre to typer skærmvisning med Kutools til Excel
Tredjeparts tilføjelsesprogrammet Kutools til Excel kan hjælpe med at få 4 muligheder for at maksimere Excel-arbejdsområdet. Indstillingerne vises som en flydende bjælke øverst til højre i vinduet. Valgmulighederne er som følger:
Kutools til Excel: med mere end 300 praktiske Excel-tilføjelsesprogrammer, gratis at prøve uden begrænsning på 30 dage. Få det nu
Efter installation Kutools til Excel, kan du hurtigt skifte til fuldskærmsvisning ved at anvende Arbejdsområde.
Anvend hjælpeprogrammet ved at klikke på Kutools > Specifikation > Arbejdsområde. Se skærmbilleder:

Så snart du klikker Arbejdsområde, Excel skiftes til fuldskærmsvisning, der skjuler formellinje, statuslinje og bånd, se skærmbillede:

Bemærk: du kan også klikke på det sidste ikon  for at skifte til denne type skærmvisning.
for at skifte til denne type skærmvisning.
Ud over denne type skærmvisning kan du også skifte til to andre typer skærmvisning ved at anvende Arbejdsområde of Kutools til Excel.
Klik på det andet ikon for at skjule statuslinjen , se skærmbillede:

Klik på det tredje ikon for at skjule statuslinje og formellinje, se skærmbillede:

Hvis du vil stoppe eller afslutte dette værktøj, skal du bare klikke på det første ikon i Arbejdsområdets størrelse, vender det tilbage til den normale visning.
Flere detaljerede oplysninger om Arbejdsområde, Gå til Arbejdsområdets størrelse.
Bedste kontorproduktivitetsværktøjer
Overlad dine Excel-færdigheder med Kutools til Excel, og oplev effektivitet som aldrig før. Kutools til Excel tilbyder over 300 avancerede funktioner for at øge produktiviteten og spare tid. Klik her for at få den funktion, du har mest brug for...

Fanen Office bringer en grænseflade til et kontor med Office, og gør dit arbejde meget lettere
- Aktiver redigering og læsning af faner i Word, Excel, PowerPoint, Publisher, Access, Visio og Project.
- Åbn og opret flere dokumenter i nye faner i det samme vindue snarere end i nye vinduer.
- Øger din produktivitet med 50 % og reducerer hundredvis af museklik for dig hver dag!

