Hvordan oprettes aftale fra Excel-ark til Outlook-kalender?
Nogle gange , kan det være nødvendigt at oprette aftaler i Outlook-kalenderen, men har du nogensinde prøvet at liste aftaler i Excel-regneark og derefter importere dem til Outlook-kalenderen som vist nedenstående skærmbillede?
 |
 |
 |
Opret aftaler fra Excel-ark til Outlook-kalender
Opret aftaler fra Excel-ark til Outlook-kalender
For det første skal du gem arket som CSV (Comma Delimited) -fil.
1. Angiv aftalerne i et ark med disse felter: Emne, StartDate, EndDate, StartTime, EndTime, Location og Description, de første to felter er mindst nødvendige.
2. klik File (Felt) > Gem som > Gennemse.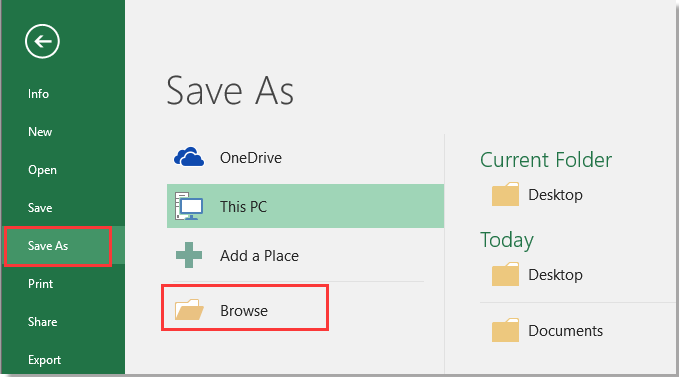
3. Vælg en placering for at placere den nye fil, vælg CSV (komma afgrænset) fra Filtype rulleliste.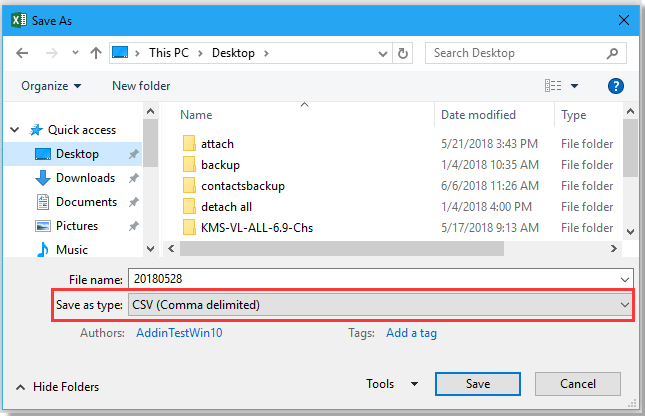
4. klik Gem, der kan være nogle påmindelsesdialoger, der vises, bare luk dem.
Importer CSV-filen til Outlook.
5. Aktivér Outlook, klik på File (Felt) > Åbn og eksporter > Import / Export.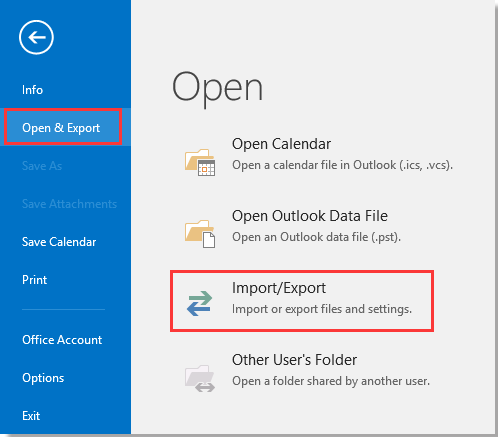
6. i Import- og eksportguide, vælg Importer fra et andet program eller en anden fil fra listen.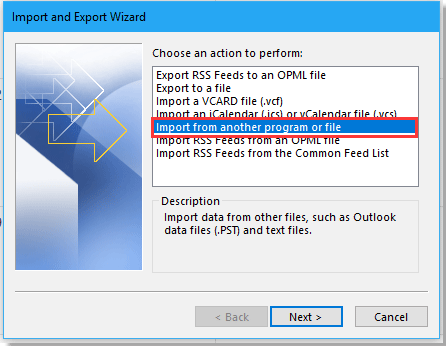
7. klik Næsteklik Gennemse for at finde CSV-filen og kontrollere indstillingen, da du har brug for at behandle resultatet.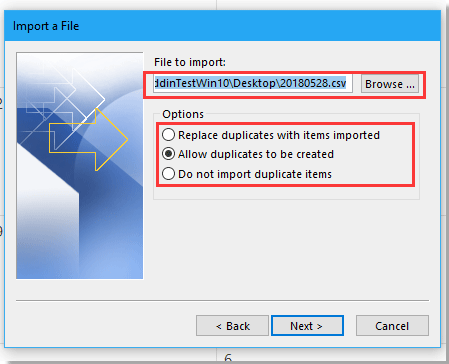
8. klik Næste, vælg en kalendermappe, du vil importere aftalerne i Importer en fil dialogen.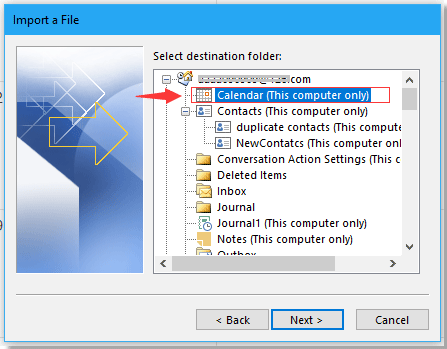
9. klik Næste > Finish. Nu er aftalerne blevet importeret fra Excel til Outlook-kalenderen.
Bedste kontorproduktivitetsværktøjer
Overlad dine Excel-færdigheder med Kutools til Excel, og oplev effektivitet som aldrig før. Kutools til Excel tilbyder over 300 avancerede funktioner for at øge produktiviteten og spare tid. Klik her for at få den funktion, du har mest brug for...

Fanen Office bringer en grænseflade til et kontor med Office, og gør dit arbejde meget lettere
- Aktiver redigering og læsning af faner i Word, Excel, PowerPoint, Publisher, Access, Visio og Project.
- Åbn og opret flere dokumenter i nye faner i det samme vindue snarere end i nye vinduer.
- Øger din produktivitet med 50 % og reducerer hundredvis af museklik for dig hver dag!
