Hvordan bruges datavalidering for at forhindre tomme celler tilbage i Excel-kolonnen?
I nogle tilfælde tillader du ikke de tomme celler tilbage i en kolonne, hvilket betyder, at der skal indtastes noget i celler i en kolonne. I denne artikel vil jeg introducere datavalideringsfunktionen til at håndtere dette job i Excel.
Forhindre tomme celler efterladt i en kolonne ved datavalidering
Forhindre duplikatdata i en kolonne ved Prevent Duplicate![]()
Forhindre tomme celler efterladt i en kolonne ved datavalidering
For at forhindre tomme celler tilbage i en kolonne skal du bare bruge en simpel formel i datavalideringsfunktionen.
1. Vælg den kolonne, du vil forhindre, at tomme celler efterlades, klik på data > Datavalidering.
2. under Indstillinger fanebladet, vælg Tilpasset fra Tillad rullelisten, og skriv derefter denne formel =COUNTIF($F$1:$F1,"")=0 ind Formula tekstboks.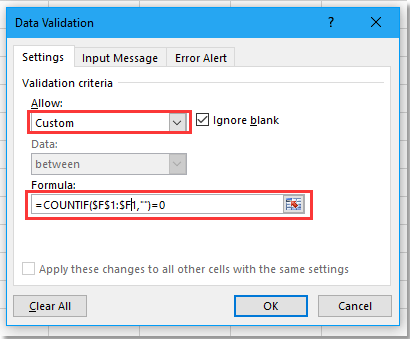
F1 er den første celle i den valgte kolonne.
3. klik OK. Fra nu af, hvis du efterlod en tom celle og springer til næste celle for at indtaste værdi, vises en advarselsboks for at stoppe dig.
Forhindre duplikatdata i en kolonne ved Prevent Duplicate
Hvis du vil forhindre dobbeltindtastning af data i en kolonne, kan du prøve Kutools for Excel's Prevent Duplicate nytte.
| Kutools til Excel, med mere end 300 praktiske funktioner, der gør dine job lettere. |
Efter installation Kutools til Excel, gør venligst som nedenfor:(Gratis download Kutools til Excel nu!)
Vælg den kolonne, du vil forhindre dobbeltindtastning, klik på Kutools > Prevent Typing > Prevent Duplicate.
Klik derefter på Ja > OK for at lukke påmindelserne.
 |
 |
Fra nu af viser den en advarsel om at stoppe duplikatindtastning.
Forhindre duplikatindtastning
Bedste kontorproduktivitetsværktøjer
Overlad dine Excel-færdigheder med Kutools til Excel, og oplev effektivitet som aldrig før. Kutools til Excel tilbyder over 300 avancerede funktioner for at øge produktiviteten og spare tid. Klik her for at få den funktion, du har mest brug for...

Fanen Office bringer en grænseflade til et kontor med Office, og gør dit arbejde meget lettere
- Aktiver redigering og læsning af faner i Word, Excel, PowerPoint, Publisher, Access, Visio og Project.
- Åbn og opret flere dokumenter i nye faner i det samme vindue snarere end i nye vinduer.
- Øger din produktivitet med 50 % og reducerer hundredvis af museklik for dig hver dag!
