Hvordan åbner jeg en excel-fil ved hjælp af gennemsøgningsvinduet?
Det kan være let og hurtigt for dig at åbne en excel-fil fra et gennemsøgningsvindue, når du beskæftiger dig med en projektmappe i stedet for at minimere den aktiverede projektmappe for at vælge og åbne en anden projektmappe. Denne vejledning taler om, hvordan man åbner en excel-fil ved hjælp af gennemsøgningsvinduet i Excel-projektmappen.
Åbn en Excel-fil ved hjælp af gennemsøgningsvinduet med VBA-kode
Åbn en Excel-fil ved hjælp af gennemsøgningsvinduet med VBA-kode
For at åbne en Excel-projektmappe ved hjælp af gennemsøgningsvinduet kan følgende VBA-kode hjælpe dig, gør venligst som denne:
1. Hold nede ALT + F11 nøgler til at åbne Microsoft Visual Basic til applikationer vindue.
2. Klik indsatte > Moduler, og indsæt følgende makro i Moduler Vindue.
VBA-kode: Åbn Excel-projektmappe ved hjælp af gennemsøgningsvinduet:
Sub OpenNewBox()
Dim xFilePath As String
Dim xObjFD As FileDialog
Set xObjFD = Application.FileDialog(msoFileDialogFilePicker)
With xObjFD
.AllowMultiSelect = False
.Filters.Add "Excel Files", "*.xls; *.xlsx; *.xlsm; *.xlsb", 1
.Show
If .SelectedItems.Count > 0 Then
xFilePath = .SelectedItems.Item(1)
Else
Exit Sub
End If
End With
Workbooks.Open xFilePath
End Sub
3. Når du har indsat ovenstående kode, skal du trykke på F5 nøgle til at køre denne kode, og Gennemse vinduet vises, vælg derefter en Excel-projektmappe, du vil åbne, og klik derefter på OK knap, se skærmbillede:
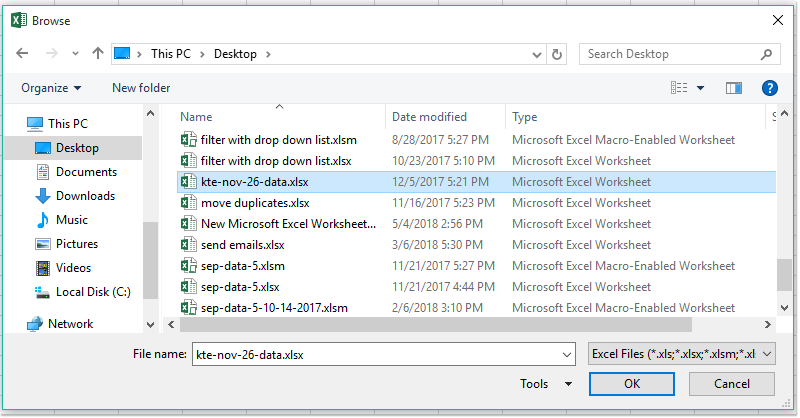
4. Og den specifikke projektmappe åbnes med det samme.
Bedste kontorproduktivitetsværktøjer
Overlad dine Excel-færdigheder med Kutools til Excel, og oplev effektivitet som aldrig før. Kutools til Excel tilbyder over 300 avancerede funktioner for at øge produktiviteten og spare tid. Klik her for at få den funktion, du har mest brug for...

Fanen Office bringer en grænseflade til et kontor med Office, og gør dit arbejde meget lettere
- Aktiver redigering og læsning af faner i Word, Excel, PowerPoint, Publisher, Access, Visio og Project.
- Åbn og opret flere dokumenter i nye faner i det samme vindue snarere end i nye vinduer.
- Øger din produktivitet med 50 % og reducerer hundredvis af museklik for dig hver dag!

