Hvordan udføres øjeblikkelig filtreret søgning, mens du skriver i en celle i Excel?
Denne artikel giver dig en metode til at søge og filtrere med det samme, mens du skriver i en celle i Excel.
Øjeblikkelig filtreret søgning, mens du skriver med VBA-kode
Øjeblikkelig filtreret søgning, mens du skriver med VBA-kode
Som vist nedenstående skærmbillede har du en navneliste, som du vil søge efter og filtrere med det samme, mens du skriver i en bestemt celle. Gør som følger for at få det gennemført.

1. For det første skal du oprette en tabel med listedataene og navngive tabellen som “Navn”. Vælg hele listen, klik indsatte > Bordlampe.
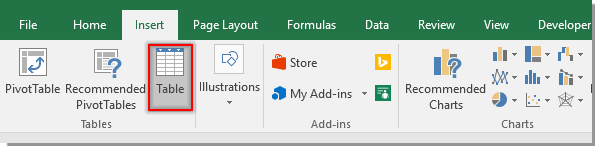
2. I åbningen Opret tabel dialogboksen, klik OK. Se skærmbillede:

3. Klik på en vilkårlig celle i tabellen for at aktivere Design fanen, og omdøb derefter tabellen som Navn i Tabelnavn tekstboks. Se skærmbillede:

4. klik Udvikler > indsatte > Tekstboks (ActiveX-kontrol) at indsætte et tekstfelt over tabellisten som vist nedenstående skærmbillede:

5. Højreklik på tekstboksen, og klik EjendommeI Ejendomme vindue, skriv en cellehenvisning i Sammenkædet celle boks.

6. Højreklik på tekstboksen, og vælg Vis kode fra genvejsmenuen. Udskift derefter den originale kode med nedenstående VBA-kode i Microsoft Visual Basic til applikationer vindue. Se skærmbillede:
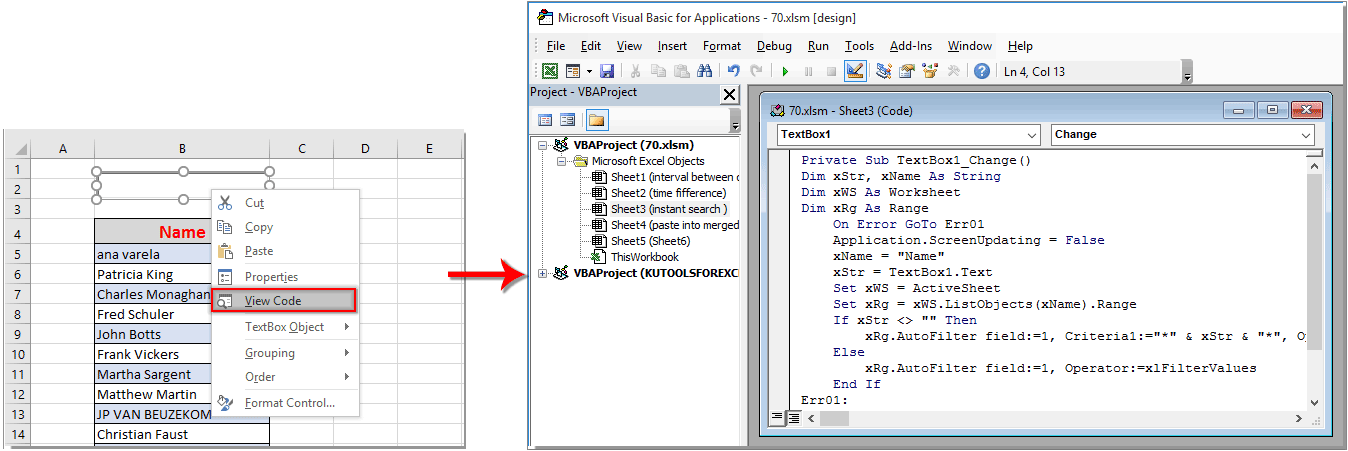
VBA-kode: Øjeblikkelig filtreret søgning, mens du skriver i Excel
Private Sub TextBox1_Change()
'Update by Extendoffice 2018/08/22
Dim xStr, xName As String
Dim xWS As Worksheet
Dim xRg As Range
On Error GoTo Err01
Application.ScreenUpdating = False
xName = "Name"
xStr = TextBox1.Text
Set xWS = ActiveSheet
Set xRg = xWS.ListObjects(xName).Range
If xStr <> "" Then
xRg.AutoFilter field:=1, Criteria1:="*" & xStr & "*", Operator:=xlFilterValues
Else
xRg.AutoFilter field:=1, Operator:=xlFilterValues
End If
Err01:
Application.ScreenUpdating = True
End SubBemærk: I koden, Tekstboks 1 er navnet på det indsatte tekstfelt, Navn er navnet på tabellisten. Du kan ændre dem ud fra dine behov.
7. Tryk på andre + Q taster for at lukke Microsoft Visual Basic til applikationer vindue.
8. Sluk for designtilstand ved at klikke på Udvikler > Design Mode.
Fra nu af søges og filtreres tabellisten med det samme baseret på den indtastede værdi i tekstfeltet. Se skærmbillede:

Bedste kontorproduktivitetsværktøjer
Overlad dine Excel-færdigheder med Kutools til Excel, og oplev effektivitet som aldrig før. Kutools til Excel tilbyder over 300 avancerede funktioner for at øge produktiviteten og spare tid. Klik her for at få den funktion, du har mest brug for...

Fanen Office bringer en grænseflade til et kontor med Office, og gør dit arbejde meget lettere
- Aktiver redigering og læsning af faner i Word, Excel, PowerPoint, Publisher, Access, Visio og Project.
- Åbn og opret flere dokumenter i nye faner i det samme vindue snarere end i nye vinduer.
- Øger din produktivitet med 50 % og reducerer hundredvis af museklik for dig hver dag!

