Hvordan finder man den hyppigste tekst med kriterier i Excel?
Denne artikel vil tale om, hvordan man finder den mest forekommende tekst baseret på de specifikke kriterier fra en række celler i Excel. Samtidig introducerer jeg også formlen til udpakning af den hyppigst forekommende tekst i en kolonne.
| Find den hyppigste tekst | Find den hyppigste tekst baseret på kriterier |
 |
 |
- Find den hyppigst forekommende tekst i en kolonne med matrixformel
- Find den hyppigst forekommende tekst baseret på kriterier med matrixformler
- Find den hyppigst forekommende tekst mellem to givne datoer med matrixformel
Find den hyppigst forekommende tekst i en kolonne med matrixformel
Hvis du bare vil finde og udtrække den mest forekommende tekst fra en liste over celler, skal du æble nedenstående formel:
Den generiske formelsyntaks er:
- range: is the list of cells that you want to find the most frequent occurring text.
1. Indtast eller kopier denne formel i en tom celle, hvor du vil sende resultatet:
- Tips: I denne formel:
- A2: A15: er den dataliste, som du vil finde det største antal gange, en tekst forekommer.
2. Og tryk derefter på Ctrl + Skift + Enter taster samtidigt, og du får det korrekte resultat som vist nedenstående skærmbillede:

Find den hyppigst forekommende tekst baseret på kriterier med matrixformler
Nogle gange skal du muligvis finde den hyppigst forekommende tekst baseret på en bestemt tilstand, for eksempel vil du finde det mest forekommende navn, hvilket projekt er projekt A som vist nedenstående skærmbillede:

Den generiske formelsyntaks er:
- range1: is the range of cells that you want to find the most frequent occurring text.
- range2=criteria: is the range of cells contain the specific criteria that you want to find name based on.
1. Indtast eller kopier nedenstående formel til en tom celle:
- Tips: I denne formel:
- B2: B15: er den dataliste, som du vil finde det største antal gange et navn forekommer.
- A2: A15 = D2: er celleområdet, der indeholder de specifikke kriterier, som du vil finde tekst baseret på.
2. Og tryk derefter på Ctrl + Skift + Enter nøgler samtidigt, er det hyppigst forekommende navn på projekt A blevet uddraget, se skærmbillede:
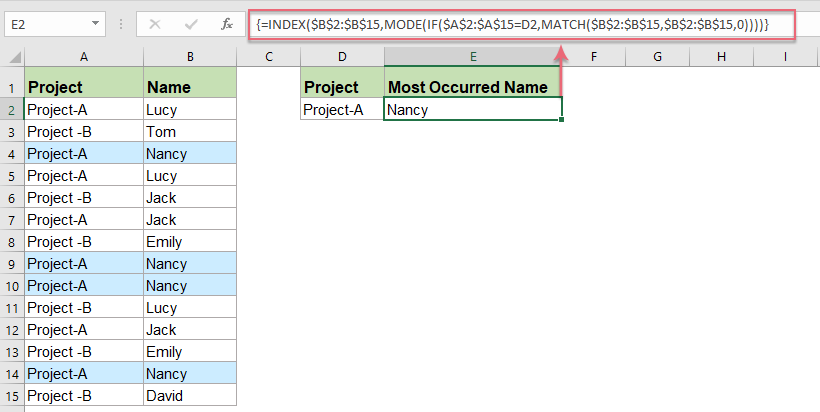
Find den hyppigst forekommende tekst mellem to givne datoer med matrixformel
Dette afsnit skal tale om, hvordan man finder den mest almindelige tekst mellem to givne datoer. For eksempel for at finde det hyppigste navn baseret på datoerne mellem 6-28-2019 og 7-5-2019, kan følgende matrixformel hjælpe dig:
1. Anvend nedenstående formel i en tom celle:
- Tips: I denne formel:
- B2: B15: er den dataliste, som du vil finde det største antal gange et navn forekommer.
- A2: A15 <= E2: er datointervallet, der er mindre end eller lig med en bestemt dato, som du vil finde navnet på.
- A2: A15> = D2: er datoområdet, der er større end eller lig med en bestemt dato, som du vil finde navnet på.
2. Og tryk derefter på Ctrl + Skift + Enter nøgler sammen er det hyppigst forekommende navn mellem de specifikke to datoer blevet uddraget, se skærmbillede:

Mere relative hyppigste tekstartikler:
- Betinget formatering baseret på frekvens (det mest almindelige tal / tekst)
- For eksempel vil du formatere de hyppigste celler i et interval betinget, hvordan kunne du hurtigt løse det i Excel? Og hvad hvis betinget formatering af hele rækker baseret på værdifrekvenser i den angivne kolonne? Denne artikel indeholder to løsninger.
- Find det næst mest almindelige / hyppigste tal eller tekst i Excel
- Vi kan anvende MODE-funktionen for at finde ud af det hyppigste nummer fra et område, der er let i Excel. Men hvad med at finde ud af det næst hyppigste nummer fra en kolonne? Og hvad nu hvis man finder ud af den næst mest almindelige tekstværdi fra en kolonne? Her får vi nogle løsninger til dig.
- Find mest almindelige værdi (tal eller tekststreng) fra en liste i Excel
- Antag, at du har en liste med navne, der indeholder nogle dubletter, og nu vil du udtrække den værdi, der vises hyppigst. Den direkte måde er at tælle dataene en efter en fra listen for at få resultatet, men hvis der er tusindvis af navne i kolonnen, vil denne måde være besværlig og tidskrævende. Den følgende vejledning introducerer dig nogle tricks til at løse denne opgave hurtigt og bekvemt.
- Sorter data efter den hyppigste værdi i Excel
- Antag, at du har en lang liste med data i dit regneark, og nu vil du gerne sortere denne liste efter hyppigheden, hvor hvert ord forekommer. Det vil sige, at den mest almindelige værdi (for eksempel forekommer fire gange i kolonnen) vises først og derefter efterfølges af de ord, der forekommer tre gange, to gange og en gang som følgende skærmbilleder vist. Hvordan kunne du løse denne opgave i Excel?
- Find den mest almindelige tekstværdi på en liste i Google Sheets
- Hvis du har en lang liste med celler, der indeholder nogle duplikatværdier, vil du nu finde den mest almindelige tekstværdi, der vises i datalisten i Google-ark. Hvordan kunne du løse dette job uden at kontrollere en efter en?
De bedste Office-produktivitetsværktøjer
Kutools til Excel løser de fleste af dine problemer og øger din produktivitet med 80%
- Super formel bar (let redigere flere linjer med tekst og formel); Læsning Layout (let at læse og redigere et stort antal celler); Indsæt til filtreret rækkevidde...
- Flet celler / rækker / kolonner og opbevaring af data; Split celler indhold; Kombiner duplikatrækker og sum / gennemsnit... Forhindre duplikerede celler; Sammenlign områder...
- Vælg Duplicate eller Unique Rækker; Vælg tomme rækker (alle celler er tomme); Super Find og Fuzzy Find i mange arbejdsbøger; Tilfældig valg ...
- Præcis kopi Flere celler uden at ændre formelreference; Auto Opret referencer til flere ark; Indsæt kugler, Afkrydsningsfelter og mere ...
- Foretrukne og hurtigt indsætte formler, Områder, diagrammer og billeder; Krypter celler med adgangskode Opret postliste og send e-mails ...
- Uddrag tekst, Tilføj tekst, Fjern efter position, Fjern mellemrum; Opret og udskriv personsøgningssubtotaler; Konverter mellem celler indhold og kommentarer...
- Superfilter (gem og anvend filterskemaer på andre ark); Avanceret sortering efter måned / uge / dag, hyppighed og mere; Specielt filter af fed, kursiv ...
- Kombiner arbejdsbøger og arbejdsark; Fletabeller baseret på nøglekolonner; Opdel data i flere ark; Batch Konverter xls, xlsx og PDF...
- Pivottabelgruppering efter ugenummer, ugedag og mere ... Vis ulåste, låste celler ved forskellige farver; Fremhæv celler, der har formel / navn...

- Aktiver redigering og læsning af faner i Word, Excel, PowerPoint, Publisher, Access, Visio og Project.
- Åbn og opret flere dokumenter i nye faner i det samme vindue snarere end i nye vinduer.
- Øger din produktivitet med 50 % og reducerer hundredvis af museklik for dig hver dag!
