Betinget formatering af rækker eller celler, hvis to kolonner er lige i Excel
I denne artikel introducerer jeg metoden til betingede formateringsrækker eller celler, hvis to kolonner er lige i Excel.
| Metode A Betinget formatering af rækker eller celler, hvis to kolonner er ens | Metode B Fremhæv og vælg celler, hvis to kolonner er ens |
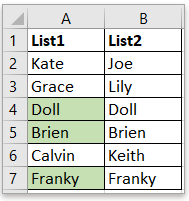 |
 |
I Excel kan du bruge funktionen Betinget formatering til automatisk at skygge rækkerne eller cellerne, hvis to kolonner er ens.
1. Vælg den første liste med data, du vil sammenligne med den anden, f.eks. A2: A7, og klik derefter på Home > Betinget formatering > Ny regel.

2. i Ny formateringsregel dialog, vælg Brug en formel til at bestemme, hvilke celler der skal formateres fra Vælg en regeltype sektion, skriv derefter = $ A2 = $ B2 i tekstfeltet under Formater værdier, hvor denne formel er sand.
Tip: A2 er den første celle på den første liste, og B2 er den første celle på den anden liste, du vil sammenligne med.
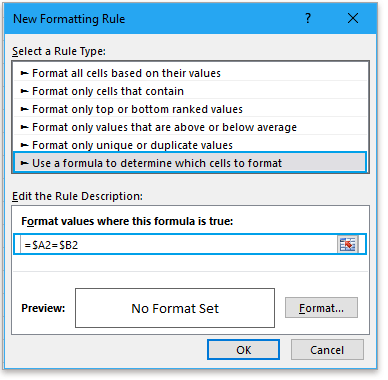
3. Klik på Format i Ny formateringsregel dialog, og vælg derefter en baggrundsfarve under Fyld fanen i popping formater celler dialogen.
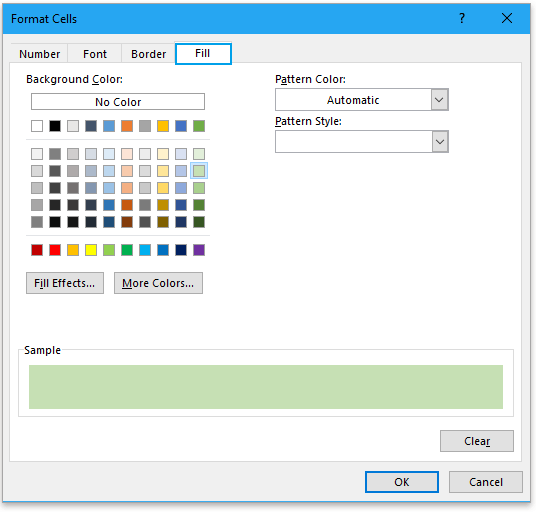
4. klik OK > OK for at lukke dialogerne. Nu er cellerne skyggelagt, hvis to kolonner er ens.
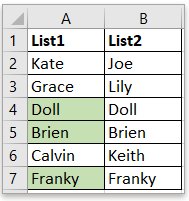
Bemærk: Hvis du vil udfylde rækker, når to kolonner er lige, skal du vælge to lister som interval og derefter anvende Ny formateringsregel dialogen.
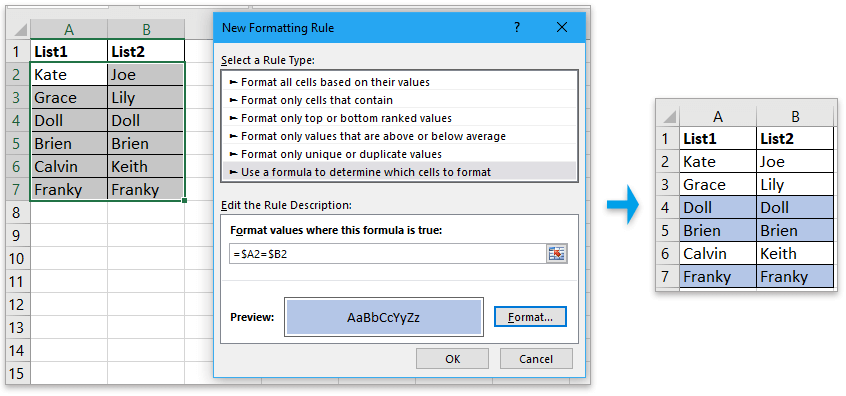
Hvis du vil fremhæve cellerne, hvis to kolonner er lige, og for at vælge cellerne på samme tid, kan du bruge Sammenlign celler træk ved Kutools til Excel.
| Kutools til Excel, med mere end 300 praktiske funktioner, der gør dine job lettere. | ||
Efter gratis installation Kutools til Excel, gør venligst som nedenfor:
1. Vælg den første liste, og vælg derefter den anden liste med hold Ctrl og klik derefter på Kutools > Sammenlign celler at aktivere Sammenlign celler dialogen.

2. i Sammenlign celler dialog, tjek Samme celler valgmulighed, tjek Udfyld baggrundsfarve or Udfyld skriftfarve afkrydsningsfelter, og vælg en farve, som du har brug for.

3. klik Ok, nu er cellerne også valgt og fremhævet, hvis to kolonner er ens.
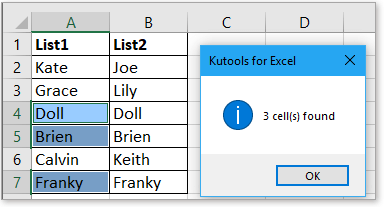
Prøvefil
Tæl / sum celler efter farver med betinget formatering i Excel
Nu fortæller denne tutorial dig nogle praktiske og nemme metoder til hurtigt at tælle eller summere cellerne efter farve med betinget formatering i Excel.
oprette et diagram med betinget formatering i Excel
For eksempel har du en scoretabel for en klasse, og du vil oprette et diagram for at farve scoringer i forskellige intervaller, her introducerer denne tutorial denne metode til løsning af dette job.
Anvend betinget formatering for hver række
Nogle gange vil du muligvis anvende den betingede formatering for pr. Række, undtagen gentagne gange at indstille de samme regler for pr. Række, der er nogle tricks til at løse dette job.
Betinget formatering stablet søjlediagram i Excel
Denne vejledning introducerer den, hvordan man opretter betinget formatering stablet søjlediagram som nedenstående skærmbillede vist trin for trin i Excel.
Søg og fremhæv søgeresultater i Excel
I Excel kan du bruge funktionen Find og erstat til at finde en bestemt værdi, men ved du, hvordan du fremhæver søgeresultaterne efter søgning? I denne artikel introducerer jeg to forskellige måder at hjælpe dig med at søge og fremhæve søgeresultater i mellemtiden i Excel.
De bedste Office-produktivitetsværktøjer
Kutools til Excel løser de fleste af dine problemer og øger din produktivitet med 80%
- Super formel bar (let redigere flere linjer med tekst og formel); Læsning Layout (let at læse og redigere et stort antal celler); Indsæt til filtreret rækkevidde...
- Flet celler / rækker / kolonner og opbevaring af data; Split celler indhold; Kombiner duplikatrækker og sum / gennemsnit... Forhindre duplikerede celler; Sammenlign områder...
- Vælg Duplicate eller Unique Rækker; Vælg tomme rækker (alle celler er tomme); Super Find og Fuzzy Find i mange arbejdsbøger; Tilfældig valg ...
- Præcis kopi Flere celler uden at ændre formelreference; Auto Opret referencer til flere ark; Indsæt kugler, Afkrydsningsfelter og mere ...
- Foretrukne og hurtigt indsætte formler, Områder, diagrammer og billeder; Krypter celler med adgangskode Opret postliste og send e-mails ...
- Uddrag tekst, Tilføj tekst, Fjern efter position, Fjern mellemrum; Opret og udskriv personsøgningssubtotaler; Konverter mellem celler indhold og kommentarer...
- Superfilter (gem og anvend filterskemaer på andre ark); Avanceret sortering efter måned / uge / dag, hyppighed og mere; Specielt filter af fed, kursiv ...
- Kombiner arbejdsbøger og arbejdsark; Fletabeller baseret på nøglekolonner; Opdel data i flere ark; Batch Konverter xls, xlsx og PDF...
- Pivottabelgruppering efter ugenummer, ugedag og mere ... Vis ulåste, låste celler ved forskellige farver; Fremhæv celler, der har formel / navn...

- Aktiver redigering og læsning af faner i Word, Excel, PowerPoint, Publisher, Access, Visio og Project.
- Åbn og opret flere dokumenter i nye faner i det samme vindue snarere end i nye vinduer.
- Øger din produktivitet med 50 % og reducerer hundredvis af museklik for dig hver dag!
