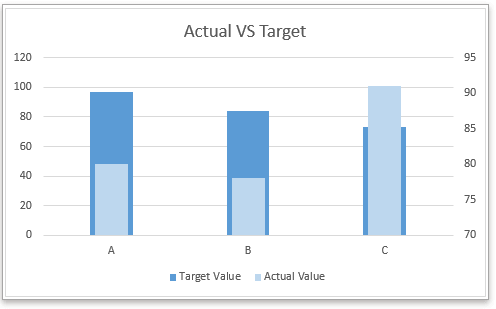Oprettelse af et faktisk versus budgetdiagram i Excel trin for trin
I Excel kan du oprette det faktiske vs måldiagram for at vise, om hvert projekt når målværdien som vist nedenfor. Her, i denne tutorial, introducerer det, hvordan man opretter det faktiske vs budget-diagram i Excel trin for trin, og hvordan man bruger et kraftfuldt diagramværktøj til hurtigt at håndtere dette job.
Opret et faktisk vs budgetdiagram i Excel med 6 trin
Opret et faktisk vs budgetdiagram i Excel med 3 trin ved at bruge et kraftfuldt diagramværktøj
Målværdier som søjler
1. Vælg dataområdet, og klik på indsatte > Indsæt søjle- eller søjlediagram > Klynget kolonne. Se skærmbillede:

2. I det indsatte diagram skal du højreklikke på Faktisk værdi serie, klik derefter i kontekstmenuen Formater dataserier.

Tip: hvis målværdiserien er den anden serie i diagrammet, skal du i dette trin højreklikke på målværdiserien.
3. I popping Formater dataserier rude (i Excel 2010 eller tidligere versioner er der en dialogboks), afkrydsningsfeltet Sekundær akse mulighed, og juster derefter procentdelen ind Gapbredde indtil Faktisk værdi Serie looks tyndere end Målværdi-serien.

Nu oprettes et faktisk vs budget-diagram.
Valgfrie trin:
4. Fjern den sekundære y-akse.

5. Skift seriens fyldfarve efter behov. Højreklik på Faktisk serie, Vælg Formater dataserier i kontekstmenuen. I den Formater dataserier rude, under Udfyld & linje fanen, tjek Fast fyld mulighed, og skift udfyldt farve ind Farve rulleliste. Se skærmbillede:

6. Skift titlen efter behov.
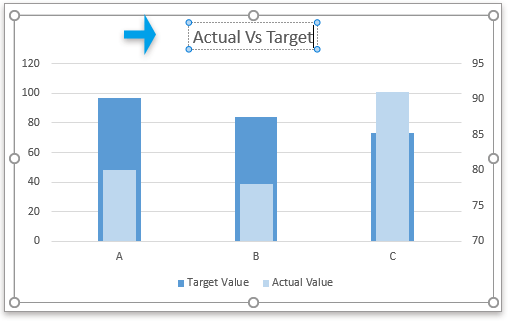
Målværdier som linjer
1. Vælg dataområdet, og klik på indsatte > Indsæt søjle- eller søjlediagram > Klynget kolonne. Se skærmbillede:

2. I det indsatte diagram skal du højreklikke på Målværdi-serien, og klik Skift seriekorttype i kontekstmenuen.

3. I popping Skift diagramtype dialogboksen skal du klikke på rullelisten ved siden af Målværdi i Vælg diagramtype og akse for din dataserie sektion, vælg Linie med markørdiagram og klik derefter på OK. Se skærmbillede.
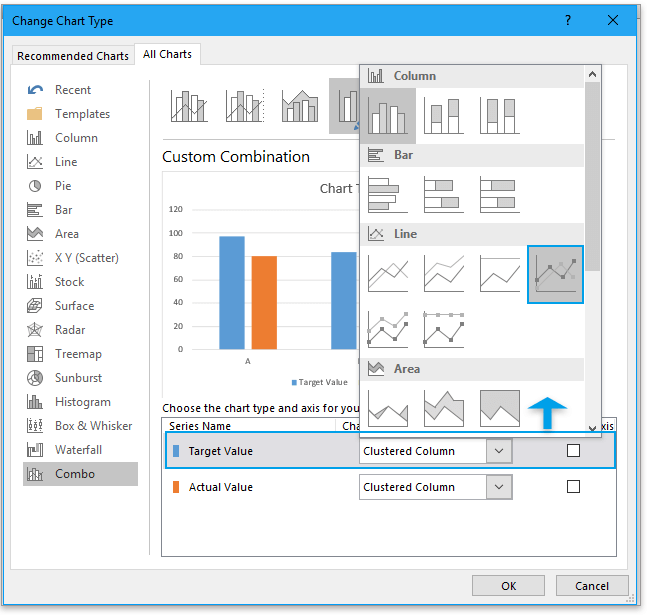
4. Højreklik på Linie med markørdiagram, Vælg Formater dataserier fra kontekstmenuen.

5. i Formater dataserier rude, under Udfyld & linje fanen, gå til Line (linje) sektion og tjek Ingen linje valgmulighed i Linje muligheder gruppe.

6. Gå til Markør afsnit under Markørindstillinger gruppe, tjek Indbygget mulighed, skal du vælge linjetypen fra rullelisten Type, og skift derefter Størrelse som du har brug for.

Nu er målværdierne som linjediagram blevet oprettet.
Du kan også ændre seriens fyldfarve, diagramtitel efter behov.
|
Tip: Hvis du vil bruge det faktiske vs budget-diagram næste gang, kan du gemme dette diagram i Automatisk tekst værktøj til Kutools til Excel som kan samle diagrammer og give dig mulighed for at genbruge dem hvor som helst når som helst, hvad du kun skal gøre er at ændre referencerne på diagrammet, så de matcher dit reelle behov. Klik for gratis download det nu. |
Hvis du har Kutools til Excel installeret, kan du anvende Mål og faktisk diagram værktøj fra Diagrammer gruppe for hurtigt at løse dette job med 3 klik.
| Kutools til Excel, med mere end 300 praktiske funktioner, der gør dine job lettere. | ||
Efter gratis installation Kutools til Excel, gør venligst som nedenfor:
1. klik Kutools > Diagrammer > Progress > Mål og faktisk diagram.
2. i Faktisk versus målkort dialogboksen skal du vælge en diagramtype, du vil oprette i Diagramtype sektion, og vælg derefter x etiketter, målværdier og faktiske værdier efter behov.
3. klik Ok, så er et mål vs. faktisk diagram blevet oprettet.

Tip:
1. hvis du er første gang, du bruger dette værktøj, kan du klikke på Prøve knap for at vise, hvordan dette værktøj fungerer.
2. du kan ændre diagramfarven i dannet fanebladet i Excel.
Prøvefil
Opret en skabelon til kurvekurve i Excel
Klokkekurvediagram, kaldet normale sandsynlighedsfordelinger i Statistik, er normalt lavet for at vise de sandsynlige hændelser, og toppen af klokkekurven angiver den mest sandsynlige hændelse. I denne artikel vil jeg guide dig til at oprette et klokkekurvediagram med dine egne data.
Bryd diagramakse i Excel
Når der er ekstraordinære store eller små serier / punkter i kildedata, vil de små serier / punkter ikke være præcise nok i diagrammet. I disse tilfælde vil nogle brugere muligvis bryde aksen og gøre både små serier og store serier nøjagtige samtidigt.
Flyt diagram X-akse under negative værdier / nul / bund i Excel
Når der findes negative data i kildedata, forbliver diagrammets X-akse midt i diagrammet. For at se godt ud, vil nogle brugere måske flytte X-aksen under negative etiketter, under nul eller til bunden i diagrammet i Excel.
Opret et boble diagram i Excel
I Excel er et boblediagram en variation af et scatter-diagram, og dets data peges som boble. Og hvis din serie har tre data som vist som nedenfor, er det et godt valg at oprette et boblediagram for at vise dataserierne levende.
Opret boblediagram med flere serier i Excel
Denne vejledning vil fortælle dig, hvordan du opretter et boblediagram med flere serier i Excel trin for trin.
De bedste Office-produktivitetsværktøjer
Kutools til Excel løser de fleste af dine problemer og øger din produktivitet med 80%
- Super formel bar (let redigere flere linjer med tekst og formel); Læsning Layout (let at læse og redigere et stort antal celler); Indsæt til filtreret rækkevidde...
- Flet celler / rækker / kolonner og opbevaring af data; Split celler indhold; Kombiner duplikatrækker og sum / gennemsnit... Forhindre duplikerede celler; Sammenlign områder...
- Vælg Duplicate eller Unique Rækker; Vælg tomme rækker (alle celler er tomme); Super Find og Fuzzy Find i mange arbejdsbøger; Tilfældig valg ...
- Præcis kopi Flere celler uden at ændre formelreference; Auto Opret referencer til flere ark; Indsæt kugler, Afkrydsningsfelter og mere ...
- Foretrukne og hurtigt indsætte formler, Områder, diagrammer og billeder; Krypter celler med adgangskode Opret postliste og send e-mails ...
- Uddrag tekst, Tilføj tekst, Fjern efter position, Fjern mellemrum; Opret og udskriv personsøgningssubtotaler; Konverter mellem celler indhold og kommentarer...
- Superfilter (gem og anvend filterskemaer på andre ark); Avanceret sortering efter måned / uge / dag, hyppighed og mere; Specielt filter af fed, kursiv ...
- Kombiner arbejdsbøger og arbejdsark; Fletabeller baseret på nøglekolonner; Opdel data i flere ark; Batch Konverter xls, xlsx og PDF...
- Pivottabelgruppering efter ugenummer, ugedag og mere ... Vis ulåste, låste celler ved forskellige farver; Fremhæv celler, der har formel / navn...

- Aktiver redigering og læsning af faner i Word, Excel, PowerPoint, Publisher, Access, Visio og Project.
- Åbn og opret flere dokumenter i nye faner i det samme vindue snarere end i nye vinduer.
- Øger din produktivitet med 50 % og reducerer hundredvis af museklik for dig hver dag!