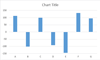Hvordan oprettes punkttegn og vandret punktdiagram i Excel?
Når du vil præsentere den faktiske ydeevne over for et mål, er punkttegnet et godt valg. Denne artikel introducerer vejledningen til oprettelse af et punkttegn i Excel og en løsning til oprettelse af et vandret punktdiagram også.
- Opret et lodret punkttegn i Excel
- Opret et vandret punkttegn i Excel
- Opret et lodret eller vandret punkttegn med et fantastisk værktøj (kun 2 trin)
Opret et lodret punkttegn i Excel
Denne metode introducerer selvstudiet til oprettelse af et punkttegn i Excel. Gør følgende:
1. Vælg den tabel, du vil oprette et punkttegn baseret på, og klik på indsatte > Indsæt søjle- eller søjlediagram > Stakket kolonne. Se skærmbillede:

2. Hold det nye diagram valgt, og klik Design (Under Diagramværktøjer)> Skift række / kolonne. Se skærmbillede:

3. Forenkle nu det nye diagram, som du har brug for. I mit tilfælde fjerner jeg gitterlinjer, vandret akse, korttitel og indsnævrer kortområdet. Se skærmbillede:
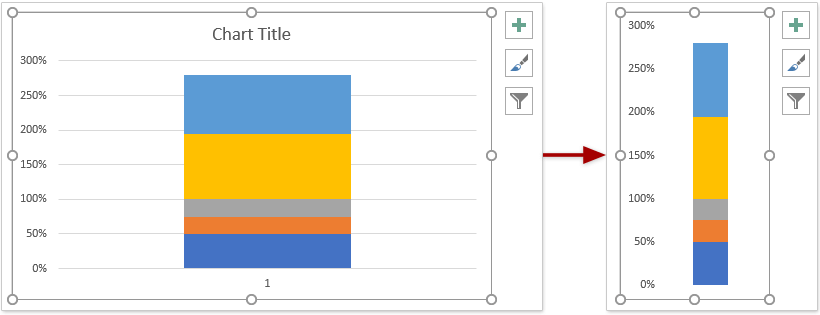
4. Højreklik på måldataserien i diagrammet, og vælg Skift seriekorttype fra genvejsmenuen. Se skærmbillede:
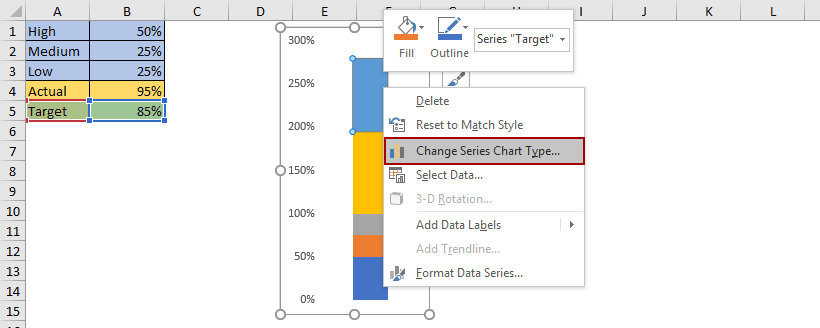
5. I dialogboksen Skift diagramtype skal du ændre diagramtypen for mål til Stablet linje med markørs, aktiver tilsvarende Sekundær akse, og klik på OK knap. Se skærmbillede:

6. Klik for at vælge den sekundære akse i diagrammet, og tryk på Slette for at fjerne den. Se skærmbillede:
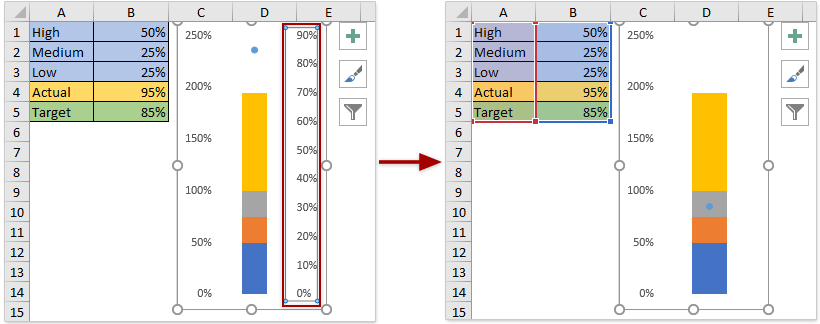
7. Højreklik nu på det blå punkt i målserien i diagrammet, og vælg Formater dataserier fra genvejsmenuen. Se skærmbillede:

8. Gå til ruden Formatér dataserien Udfyld & linje > Markør, og så:
(1) I Markørindstillinger afsnit, tjek Indbygget valg, vælg streger fra Type rullelisten, og angiv en passende størrelse i Størrelse felt (i mit tilfælde angiver jeg det som 18 ifølge t
han kortstørrelse);
(2) I Fyld sektion, skal du angive en farve fra Farve rulleliste
(3) I Border afsnit, tjek Ingen linje valgmulighed.

9. Gå tilbage til diagrammet, højreklik på den aktuelle dataserie, og vælg Skift seriekorttype fra genvejsmenuen. Se skærmbillede:

10. Marker afkrydsningsfeltet i dialogboksen Skift diagramtype Sekundær akse afkrydsningsfeltet i Actual række, og klik på OK knap. Se skærmbillede:
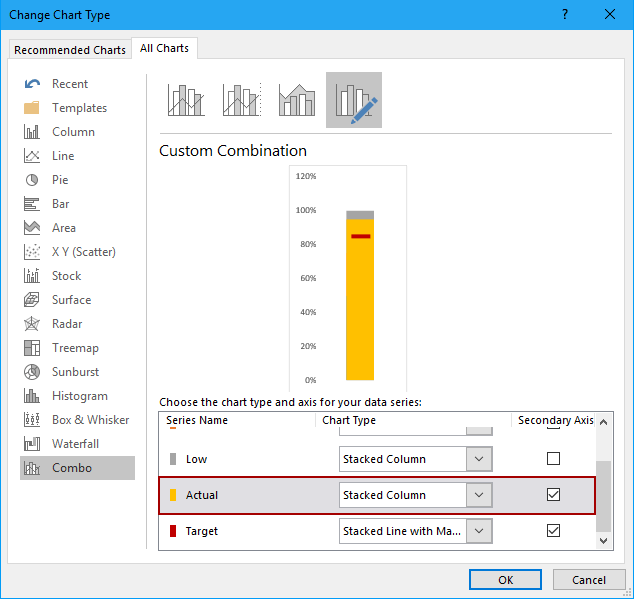
11. Højreklik på diagrammet i diagrammet Actual dataserier, og vælg Formater dataserier fra genvejsmenuen. Se skærmbillede:
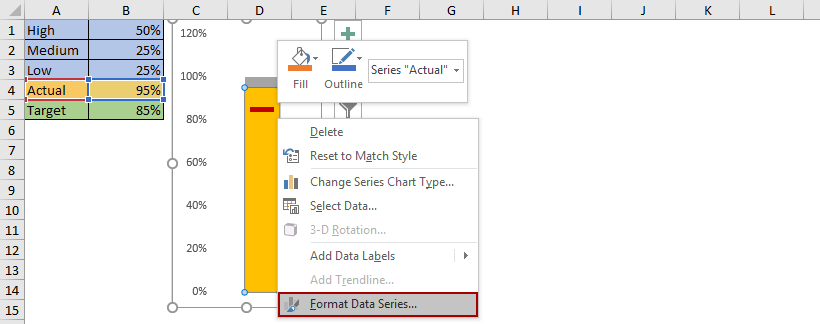
12. I ruden Format Data Series skal du gøre som følger:
(1) Under Serieindstillinger fane, skal du angive en egnet Gapbredde baseret på din diagramstørrelse
(2) Under Udfyld & linje fanen skal du vælge en farve fra Farve rulleliste.

13. Skift udfyldningsfarven for dataserierne Lav, Medium og Høj.
Tag f.eks. Medium-dataserien, højreklik på Medium-dataserien i diagrammet, og vælg Formater datapunkt fra kontekstmenuen.
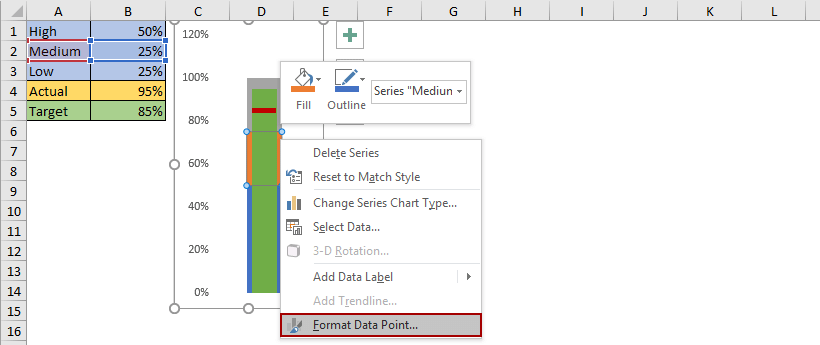
I ruden Formatér datapunkt under Udfyld & linje fanen skal du vælge en farve fra Farve rulleliste. Se skærmbillede:

Og skift derefter fyldfarven for de andre dataserier på samme måde.
Indtil videre har vi oprettet et normalt punktdiagram i Excel. Se skærmbillede:
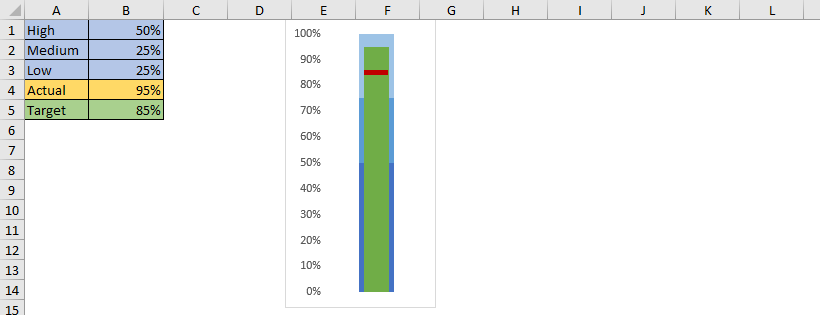
Opret et vandret punkttegn i Excel
I denne del vil jeg introducere et trick til at oprette et vandret punktdiagram baseret på et eksisterende lodret punktdiagram i Excel. Gør følgende:
1. Opret et normalt punkttegn i Excel.
2. Vælg det interval, der indeholder hele punkttegnet, og tryk på Ctrl + C tasterne sammen for at kopiere det.
3. Vælg en tom celle, højreklik, og vælg Indsæt speciel > Sammenkædet billede fra genvejsmenuen. Se skærmbillede:
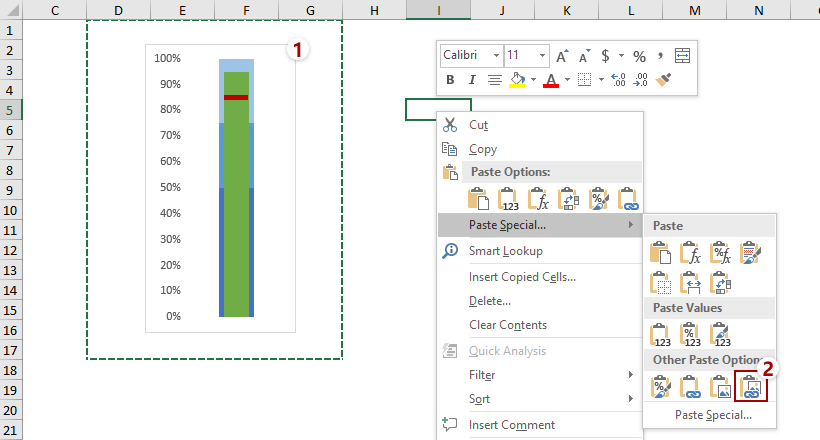
4. Hold det linkede billede valgt, og klik dannet (Under Billedværktøjer)> Roter > Drej til højre 90°. Se skærmbillede:
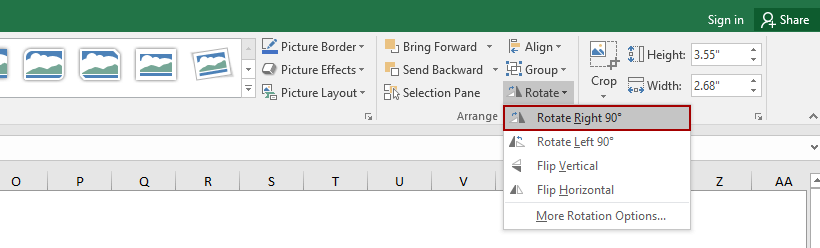
5. Gå til det oprindelige lodrette punktdiagram, højreklik på den lodrette akse, og vælg Formater akse fra kontekstmenuen.
6. Så gå til Formater akse rude, vælg venligst Roter al tekst 270° fra Tekstretning under Størrelse og egenskaber fanen. Se skærmbillede:

7. Vælg det sammenkædede billede, og klik dannet (Under Billedværktøjer)> Crop, og beskær derefter det sammenkædede billede, som du har brug for. Se skærmbillede:
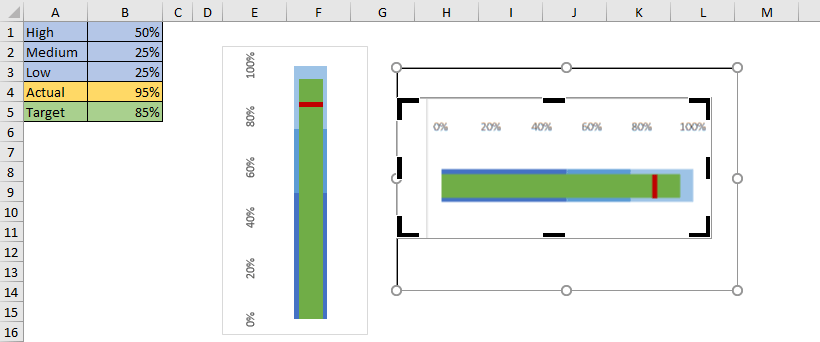
Indtil nu har vi fået et vandret punktdiagram i Excel. Se skærmbillede:
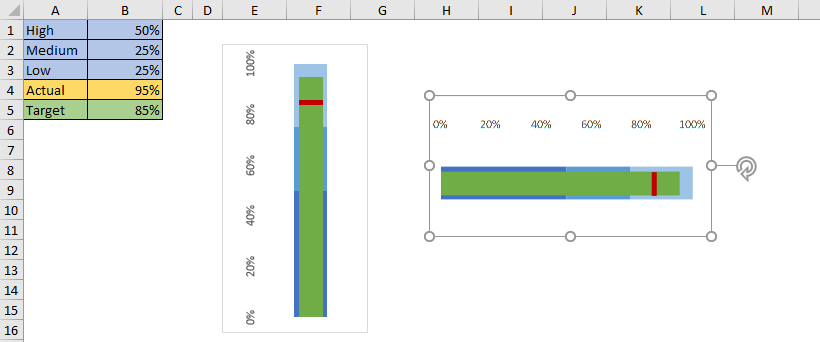
Opret et lodret eller vandret punkttegn med et fantastisk værktøj
Hvis du har installeret Kutools til Excel, kan du bruge det Punktdiagram for hurtigt at generere et lodret eller vandret punkttegn i Excel. Gør følgende:
Kutools til Excel - Pakket med over 300 vigtige værktøjer til Excel. Nyd en 30-dages GRATIS prøveperiode uden behov for kreditkort! Download nu!
1. Klik Kutools > Diagrammer > Progress > Punktdiagram at aktivere denne funktion.

2. I dialogboksen Bullet Chart:
(1) Angiv kortretningen som Lodret or vandret som du har brug for;
(2) Vælg de rigtige celler i Fair, god, Fantastike, Faktisk værdiog Målværdi kasser successivt.
(3) Klik på Ok .

Nu er punkttegnet oprettet. Hvis du markerede indstillingen Lodret i ovenstående dialogboks, vil punkttegnet se ud som nedenstående skærmbillede:
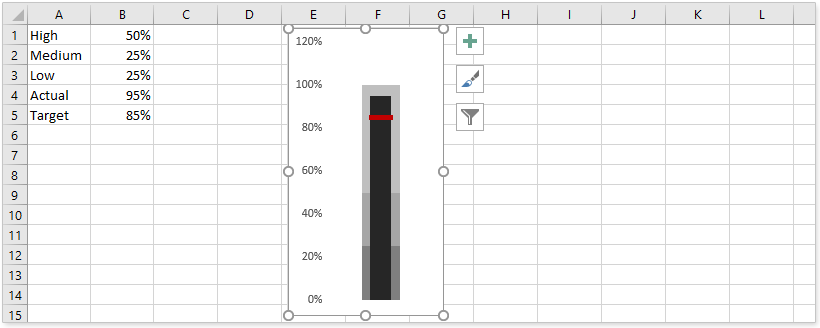
Hvis du har markeret indstillingen Vandret i ovenstående dialog, vil punkttegnet være ens som nedenstående skærmbillede:
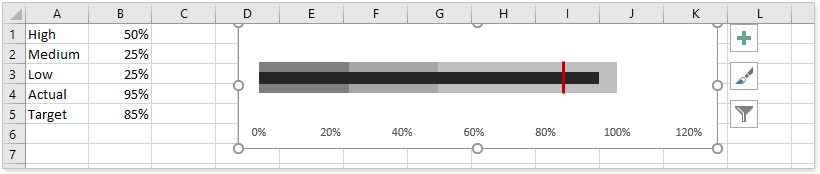
Relaterede artikler
Bedste kontorproduktivitetsværktøjer
Overlad dine Excel-færdigheder med Kutools til Excel, og oplev effektivitet som aldrig før. Kutools til Excel tilbyder over 300 avancerede funktioner for at øge produktiviteten og spare tid. Klik her for at få den funktion, du har mest brug for...

Fanen Office bringer en grænseflade til et kontor med Office, og gør dit arbejde meget lettere
- Aktiver redigering og læsning af faner i Word, Excel, PowerPoint, Publisher, Access, Visio og Project.
- Åbn og opret flere dokumenter i nye faner i det samme vindue snarere end i nye vinduer.
- Øger din produktivitet med 50 % og reducerer hundredvis af museklik for dig hver dag!