Hvordan flettes og centreres celler ved hjælp af genvejstaster i Excel?
Normalt kan du bruge funktionen Flet og center fra båndet til at flette og centrere flere celler sammen. Men hvis du har brug for at bruge denne funktion ofte, her introducerer jeg nogle genvejstaster til løsning af dette job.
Flet og centrer celler ved hjælp af normale genvejstaster
Flet og centrer celler ved hjælp af brugerdefinerede genvejstaster
Flet og centrer celler ved at tilføje funktionen Flet & Center til værktøjslinjen Hurtig adgang
Flet og centrer celler ved hjælp af normale genvejstaster
Normalt er der en standardgenvej (Alt> H> M> C sekventielt) til fletning og centrering af udvalgte celler skal du gøre som dette:
1. Vælg først de celler, du vil flette, og tryk derefter på andre tasten, bogstaverne vises på båndet som vist nedenstående skærmbillede:

2. Tryk derefter på H tasten på tastaturet for at vælge Home fanen, og du kan se M brev under Flet & Center funktion, se skærmbillede:

3. Og fortsæt med at trykke M > C successivt at flette og centrere de valgte celler.

Flet og centrer celler ved hjælp af brugerdefinerede genvejstaster
Hvis ovenstående genvejstaster er for lange til at huske, kan du her oprette en brugerdefineret simpel genvejstast til brug.
1. Hold nede ALT + F11 nøgler til at åbne Microsoft Visual Basic til applikationer vindue.
2. Klik indsatte > Moduler, og indsæt følgende kode i modulvinduet.
Sub MergecenterCells()
With Selection
.HorizontalAlignment = xlCenter
.Merge
End With
End Sub
3. Gem og luk derefter dette kodevindue, og fortsæt med at trykke Alt + F8 at åbne Makro dialogboksen, klik Indstillinger knappen for at gå til Makroindstillinger dialogboks, og indtast derefter en tilpasset genvejstast, du ønsker, se skærmbilleder:
 |
 |
 |
4. Klik derefter på OK og luk Makro dialogboks, når du nu vil flette og centrere valgte celler, skal du bare trykke på CTRL+y (genvejstasterne, du angav i sidste trin) for at løse det.
Flet og centrer celler ved at tilføje funktionen Flet & Center til værktøjslinjen Hurtig adgang
Hvis du mener, at ovenstående metoder er besværlige at bruge, her kan du tilføje Flet & Center funktion i Hurtig adgangs værktøjslinje.
1. Højreklik på Flet & Center, og vælg Føj til værktøjslinjen Hurtig adgang mulighed, se skærmbillede:
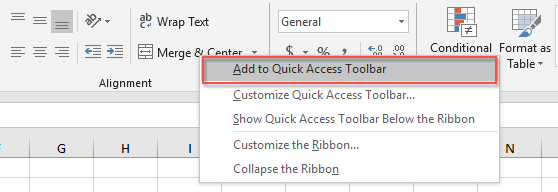
2. Og så, den Flet & Center er tilføjet til Hurtig adgangs værktøjslinje, se skærmbillede:

3. Fra nu af skal du bare klikke på denne funktion fra Hurtig adgangs værktøjslinje at flette celler.
Flere relative fusionerede clles-artikler:
- Filtrer alle relaterede data fra flettede celler i Excel
- Antag, at der er en kolonne med flettede celler i dit dataområde, og nu skal du filtrere denne kolonne med flettede celler for at vise alle de rækker, der er relateret til hver flettet celle som følgende skærmbilleder vist. I Excel giver filterfunktionen dig kun mulighed for at filtrere det første element, der er knyttet til de flettede celler. I denne artikel vil jeg tale om, hvordan man filtrerer alle relaterede data fra flettede celler i Excel?
- Automatisk tilpasning af rækkehøjde på flettede celler i Excel
- I Excel kan vi hurtigt justere rækkehøjden, så den passer til celleindholdet ved hjælp af funktionen AutoFit Row Height, men denne funktion ignorerer flettede celler fuldstændigt. Det vil sige, du kan ikke anvende funktionen AutoFit rækkehøjde til at ændre størrelsen på rækkehøjden på flettede celler, du skal manuelt justere rækkehøjden for flettede celler en efter en. I denne artikel kan jeg introducere nogle hurtige metoder til at løse dette problem.
- Ryd indholdet af flere flettede celler i Excel
- Hvis du har et stort regneark, der indeholder flere flettede celler, og nu vil du rydde alt indholdet af de flettede celler, men beholde de flettede celler. Normalt kan du prøve at anvende funktionen Find og erstat for at vælge alle flettede celler først, og tryk derefter på Slet-tasten for at slette værdien, men du får dog en advarselsmeddelelse "Vi kan ikke gøre det til en flettet celle". I dette tilfælde, hvordan rydder du værdierne i flettede celler, men efterlader de flettede celler hurtigt i Excel?
- Kopier og indsæt flettede celler til enkeltceller i Excel
- Normalt, når du kopierer de flettede celler og indsætter dem i andre celler, indsættes de flettede celler direkte. Men du vil indsætte disse flettede celler i enkeltceller som vist på skærmbilledet, så du kan håndtere de data, som du har brug for. Denne artikel vil jeg tale om, hvordan man kopierer og indsætter flettede celler til enkeltceller.
De bedste Office-produktivitetsværktøjer
Kutools til Excel løser de fleste af dine problemer og øger din produktivitet med 80%
- Super formel bar (let redigere flere linjer med tekst og formel); Læsning Layout (let at læse og redigere et stort antal celler); Indsæt til filtreret rækkevidde...
- Flet celler / rækker / kolonner og opbevaring af data; Split celler indhold; Kombiner duplikatrækker og sum / gennemsnit... Forhindre duplikerede celler; Sammenlign områder...
- Vælg Duplicate eller Unique Rækker; Vælg tomme rækker (alle celler er tomme); Super Find og Fuzzy Find i mange arbejdsbøger; Tilfældig valg ...
- Præcis kopi Flere celler uden at ændre formelreference; Auto Opret referencer til flere ark; Indsæt kugler, Afkrydsningsfelter og mere ...
- Foretrukne og hurtigt indsætte formler, Områder, diagrammer og billeder; Krypter celler med adgangskode Opret postliste og send e-mails ...
- Uddrag tekst, Tilføj tekst, Fjern efter position, Fjern mellemrum; Opret og udskriv personsøgningssubtotaler; Konverter mellem celler indhold og kommentarer...
- Superfilter (gem og anvend filterskemaer på andre ark); Avanceret sortering efter måned / uge / dag, hyppighed og mere; Specielt filter af fed, kursiv ...
- Kombiner arbejdsbøger og arbejdsark; Fletabeller baseret på nøglekolonner; Opdel data i flere ark; Batch Konverter xls, xlsx og PDF...
- Pivottabelgruppering efter ugenummer, ugedag og mere ... Vis ulåste, låste celler ved forskellige farver; Fremhæv celler, der har formel / navn...

- Aktiver redigering og læsning af faner i Word, Excel, PowerPoint, Publisher, Access, Visio og Project.
- Åbn og opret flere dokumenter i nye faner i det samme vindue snarere end i nye vinduer.
- Øger din produktivitet med 50 % og reducerer hundredvis af museklik for dig hver dag!
