Hvordan anvendes betinget formatering baseret på VLOOKUP i Excel?
Denne artikel vil guide dig til at anvende betinget formatering til et interval baseret på VLOOKUP-resultater i Excel.
- Anvend betinget formatering baseret på VLOOKUP og sammenlign resultaterne
- Anvend betinget formatering baseret på VLOOKUP og matchende resultater
- Anvend betinget formatering baseret på VLOOKUP og matchende resultater med et fantastisk værktøj
Anvend betinget formatering baseret på VLOOKUP og sammenlign resultaterne
For eksempel listede du alle studerendes scoringer og de sidste semesterscore i to regneark som vist nedenstående skærmbillede. Nu vil du sammenligne score i to regneark og fremhæve rækkerne i Score ark, hvis scores er højere end i sidste semester. I denne situation kan du anvende betinget formatering baseret på VLOOKUP-funktionen i Excel.

1. I projektarket Score skal du vælge de studerendes score undtagen overskrifterne (i mit tilfælde vælger jeg B3: C26) og klikke på Home > Betinget formatering > Ny regel. Se skærmbillede:

2. I dialogboksen Ny formateringsregel skal du gøre som følger:
(1) Klik for at vælge Brug en formel til at bestemme, hvilke celler der skal formateres i Vælg en regeltype listefelt;
(2) I Formater værdier, hvor denne formel er sand i feltet, indtast venligst denne formel = VLOOKUP ($ B3, 'Score of Last Semester'! $ B $ 2: $ C $ 26,2, FALSE) <Score! $ C3;
(3) Klik på dannet .
Bemærk: i ovenstående formel,
- $ B3 er den første celle for studerendes navn i Score ark;
- 'Score for sidste semester'! $ B $ 2: $ C $ 26 er den sidste semestertabel i Score for sidste semester ark;
- 2 betyder søge efter værdier i anden kolonne i sidste semestertabellen.
- Score! $ C3 er den første scorecelle i Score ark.

3. Gå til dialogboksen Formatér celler Fyld fanen, vælg en udfyldningsfarve, og klik derefter på OK > OK for at lukke to dialoger.

Nu vil du se, om en studerendes score i Score ark er højere end i Score for sidste semester ark, vil denne studerendes række automatisk blive fremhævet. Se skærmbillede:

Anvend betinget formatering baseret på VLOOKUP og matchende resultater
Du kan også anvende VLOOKUP-funktionen til at matche værdier i to regneark og derefter anvende betinget formatering baseret på VLOOKUP og matchende resultater i Excel. Gør følgende:
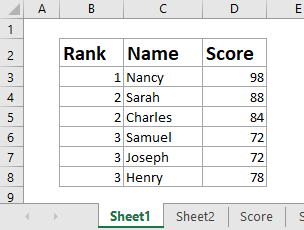
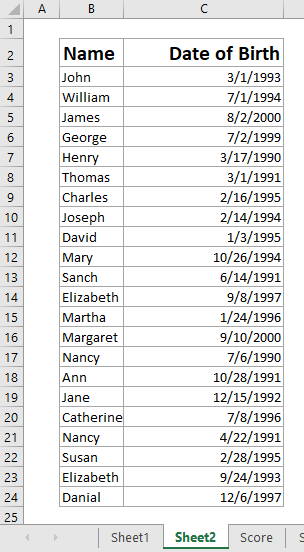
For eksempel har jeg en vinderliste i Sheet1, og listen over studerende i Sheet2 som vist nedenstående skærmbillede. Nu vil jeg matche vinderlisten og listen over studerende med VLOOKUP-funktionen og derefter fremhæve matchede rækker i vinderlisten.
1. Vælg vinderlisten undtagen overskrifter, og klik på Home > Betinget formatering > Ny regel.

2. I dialogboksen Ny formateringsregel skal du gøre som følger:
(1) I Vælg en regeltype i listen, klik for at vælge Brug en formel til at bestemme, hvilke celler der skal formateres;
(2) I Formater værdier, hvor denne formel er sand i feltet, indtast venligst denne formel = IKKE (ISNA (VLOOKUP ($ C3, Sheet2! $ B $ 2: $ C $ 24,1, FALSE)));
(3) Klik på dannet .
Bemærk: I ovenstående formel,
- $ C3 er fornavnet på vinderlisten;
- Ark2! $ B $ 2: $ C $ 24 er listen over studerende i Sheet2;
- 1 betyder at kigge efter matchet værdi i den første kolonne med studerendes liste.

Hvis du har brug for at fremhæve umatchede værdier, kan du bruge denne formel = ISNA (VLOOKUP ($ C3, Sheet2! $ B $ 2: $ C $ 24,1, FALSE))
3. Gå til dialogboksen Formatér celler Fyld fanen, klik for at vælge en udfyldningsfarve, og klik OK > OK for at lukke begge dialoger.

Nu vil du se, om et navn på vinderlisten matcher (eller ikke stemmer overens) med listen over studerende, rækken med dette navn fremhæves automatisk.

Anvend betinget formatering baseret på VLOOKUP og matchende resultater med et fantastisk værktøj
Hvis du har Kutools til Excel installeret, kan du anvende dens Vælg Samme og forskellige celler funktion til let at anvende betinget formatering baseret på VLOOKUP og matchende resultater i Excel. Gør følgende:
Kutools til Excel- Indeholder mere end 300 praktiske værktøjer til Excel. Fuld funktion gratis prøveperiode 60 dage, intet kreditkort krævet! Hent den nu
1. Klik Kutools > Type > Vælg Samme og forskellige celler at aktivere denne funktion.

2. I dialogboksen Vælg samme og forskellige celler skal du gøre som følger:
(1) Vælg kolonnen Navn på vinderlisten i Find værdier i i feltet, skal du vælge kolonnen Navn på elevlisten i Ifølge , og det er valgfrit at markere Mine data har overskrifter mulighed, som du har brug for.
(2) Kontroller Hver række valgmulighed i Baseret på afsnit;
(3) Kontroller Samme værdier or Forskellige værdier som du har brug for i Finde afsnit;
(4) Kontroller Udfyld baggrundsfarve valgmulighed, og vælg en udfyldningsfarve fra nedenunder rulleliste;
(5) Kontroller Vælg hele rækker valgmulighed.

3. Klik på Ok knappen for at anvende denne funktion.
Nu vil du se alle rækker med matchede (eller umatchede) værdier er fremhævet og valgt på én gang, og samtidig kommer en dialogboks ud og fortæller, hvor mange rækker der er valgt.

Bedste kontorproduktivitetsværktøjer
Overlad dine Excel-færdigheder med Kutools til Excel, og oplev effektivitet som aldrig før. Kutools til Excel tilbyder over 300 avancerede funktioner for at øge produktiviteten og spare tid. Klik her for at få den funktion, du har mest brug for...

Fanen Office bringer en grænseflade til et kontor med Office, og gør dit arbejde meget lettere
- Aktiver redigering og læsning af faner i Word, Excel, PowerPoint, Publisher, Access, Visio og Project.
- Åbn og opret flere dokumenter i nye faner i det samme vindue snarere end i nye vinduer.
- Øger din produktivitet med 50 % og reducerer hundredvis af museklik for dig hver dag!
