Hvordan summeres en kolonne eller flere kolonner baseret på overskriftsnavn i Excel?
Som vist nedenstående skærmbillede, hvis et headernavn er "Mar" i dataområdet, skal du derefter returnere den samlede værdi af denne kolonne, hvordan får du det gjort? Metoden i denne artikel kan gøre dig en tjeneste.

Summ en kolonne eller flere kolonner baseret på overskriftsnavn med formlen
Det er nemt at sammenfatte en kolonne eller flere kolonner baseret på overskriftsnavn med et fantastisk værktøj
Flere tutorials til Sum ...
Summ en kolonne eller flere kolonner baseret på overskriftsnavn med formlen
Formlerne i dette afsnit hjælper dig med at opsummere en kolonne eller flere kolonner baseret på specifikt headernavn i Excel.
Summ en kolonne baseret på overskriftsnavn
1. Vælg en tom celle for at sende resultatet, kopier og indsæt nedenstående formel i den, og tryk på Indtast nøgle for at få resultatet.
=SUM(INDEX(B2:I7,0,MATCH(B9,B1:I1,0)))
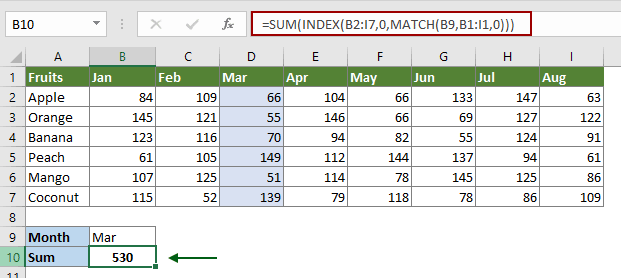
Summ to eller flere kolonner baseret på headernavnet
Hvis du vil returnere summen af to eller flere relaterede kolonner baseret på et bestemt headernavn, kan du anvende nedenstående formel.
1. Vælg en tom celle, kopier og indsæt nedenstående formel i den, og tryk på Indtast nøgle for at få resultatet.
=SUMPRODUCT((B1:I1=B9)*B2:I7)

Bemærk: I ovenstående formler, B2: I7 er det dataområde, du vil bruge; B9 indeholder headernavnet, som du vil summere kolonnetalene baseret på; B1: I1 er det celleområde, der indeholder det headernavn, du søger efter. Skift dem for at imødekomme dine behov.
Det er nemt at sammenfatte en kolonne eller flere kolonner baseret på overskriftsnavn med et fantastisk værktøj
For at gøre arbejdet mere effektivt kan du desuden prøve OPSLAG og sum træk ved Kutools til Excel. Med denne funktion kan du nemt sammenfatte en kolonne eller flere kolonner baseret på et bestemt headernavn med kun klik. Gør som følger.
Før påføring Kutools til Excel, Bedes download og installer det først.
1. klik Kutools > Super OPSLAG > OPSLAG og sum.
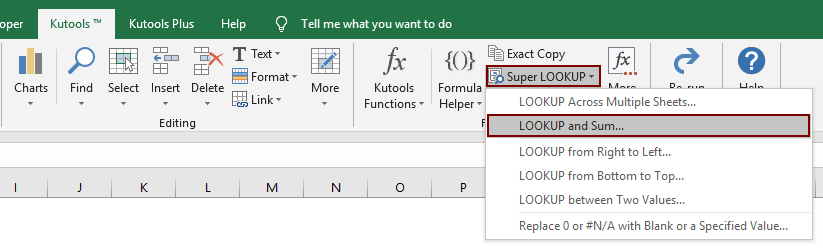
2. i OPSLAG og sum dialogboksen, skal du konfigurere som følger.
- 2.1 Vælg Opslag og summet matchede værdi (r) i kolonne (r) valgmulighed i Opslag og sumtype afsnit;
- 2.2 Angiv opslagsdata, outputområde og datatabelområdet i Vælg række afsnit;
- 2.3 I Indstillinger afsnit, hvis du kun vil sammenfatte en kolonne for den første matchede værdi, skal du kontrollere Returner summen af den første matchede værdi mulighed;
Hvis du vil sammenfatte flere kolonner for alle matchede værdier, skal du vælge Returner summen af alle matchede værdier mulighed; - 2.4 Klik på OK .

Derefter får du resultatet med det samme baseret på dine indstillinger.
En formel oprettes samtidig, når resultatet af de originale værdier ændres, opdateres resultatet automatisk.

Hvis du vil have en gratis prøveperiode (30 dage) af dette værktøj, klik for at downloade det, og gå derefter til at anvende handlingen i henhold til ovenstående trin.
Relaterede artikler
Sumværdier mellem to datoer spænder i Excel
Når der er to lister i dit regneark, er den ene listen over datoer, den anden listen over værdierne. Og du vil kun opsummere værdierne mellem to datointervaller, for eksempel opsummere værdierne mellem 3/4/2014 og 5/10/2014, hvordan kan du beregne dem hurtigt? Her introducerer denne artikel en formel, som du kan opsummere dem i Excel.
Sumværdier baseret på kriterier i en anden kolonne i Excel
Nogle gange vil du sammenfatte værdierne baseret på kriterier i en anden kolonne, for eksempel her vil jeg kun opsummere kolonnen "Salgsvolumen", hvor den tilsvarende "Produkt" -kolonne er lig med "A" som vist nedenfor, hvordan kan du gøre det? Selvfølgelig kan du sammenfatte dem en efter en, men her introducerer jeg nogle enkle metoder til at opsummere værdierne i Excel.
Brug vlookup og sum i Excel
Brug af vlookup og sum-funktionen hjælper dig med hurtigt at finde ud af de angivne kriterier og opsummere de tilsvarende værdier på samme tid. Denne artikel viser dig, hvordan du kombinerer vlookup og sum i formlen og derefter bruger den til at vlookup og summer alle matches i kolonner eller rækker.
Summ flere kolonner baseret på enkelte kriterier i Excel
I Excel skal du muligvis altid summere flere kolonner baseret på et kriterium. For eksempel har du en række dataceller, og du vil få de samlede værdier af KTE om tre måneder - januar, februar og mar. Hvordan kan du gøre? Metoderne i denne artikel vil gøre dig en tjeneste.
Bedste kontorproduktivitetsværktøjer
Overlad dine Excel-færdigheder med Kutools til Excel, og oplev effektivitet som aldrig før. Kutools til Excel tilbyder over 300 avancerede funktioner for at øge produktiviteten og spare tid. Klik her for at få den funktion, du har mest brug for...

Fanen Office bringer en grænseflade til et kontor med Office, og gør dit arbejde meget lettere
- Aktiver redigering og læsning af faner i Word, Excel, PowerPoint, Publisher, Access, Visio og Project.
- Åbn og opret flere dokumenter i nye faner i det samme vindue snarere end i nye vinduer.
- Øger din produktivitet med 50 % og reducerer hundredvis af museklik for dig hver dag!
