Hvordan sammenføjes tekster i en kolonne uden duplikater i Excel?
Ved du, hvordan du forbinder tekster fra en kolonne til en celle uden duplikater i Excel? Og hvad hvis sammenføjningstekster i en kolonne uden duplikater er baseret på specifik celleværdi? Denne artikel indeholder metoder til at løse problemerne.
Deltag tekster i en kolonne uden dubletter med formlen
Deltag i tekster i en kolonne uden dubletter baseret på en anden celleværdi med VBA-kode
Sæt let sammen tekster i en kolonne baseret på en anden celleværdi med et fantastisk værktøj
Flere tutorial til kombination af celler ...
Deltag tekster i en kolonne uden dubletter med formlen
Som vist nedenstående skærmbillede, vil du sammenføje tekster i kolonne A til en enkelt celle uden dubletter. Gør som følger.

1. Vælg en tom celle, kopier nedenstående formel ind i den og tryk på andre + Flytte + Indtast nøgler på samme tid.
=TEXTJOIN(", ", TRUE, IF(MATCH(A2:A12, A2:A12, 0)=MATCH(ROW(A2:A12), ROW(A2:A12)), A2:A12, ""))
Bemærk: I formlen “, ”Er separatoren for de kombinerede tekster; A2: A12 er de søjleceller, du vil sammenføje. Skift dem, som du har brug for.

Nu er teksterne i den angivne kolonne sammenføjet uden duplikater.
Deltag i tekster i en kolonne uden dubletter baseret på en anden celleværdi med VBA-kode
Nogle gange har du muligvis brug for sammenføjningstekster i en kolonne uden duplikater baseret på værdi i en anden celle, som vist nedenstående skærmbillede, kan du få det ned som følger.
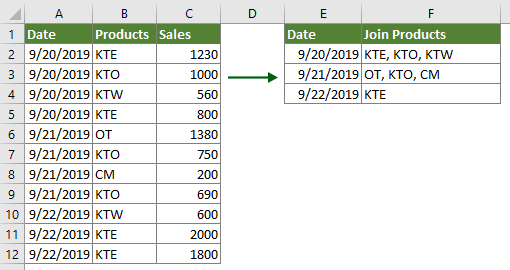
1. I regnearket indeholder de tekster, du vil deltage i, skal du trykke på andre + F11 nøgler til at åbne Microsoft Visual Basic til applikationer vindue.
2. i Microsoft Visual Basic til applikationer vindue, skal du klikke på indsatte > Modul, og kopier derefter nedenstående VBA-kode til modulkodevinduet.
VBA-kode: Deltag tekster i en kolonne uden dubletter baseret på en anden celleværdi
Sub JoinTextsWithoutDuplicates()
'Updated by Extendoffice 20190924
Dim xRg As Range
Dim xArr As Variant
Dim xCell As Range
Dim xTxt As String
Dim I As Long
Dim xDic As Object
Dim xValue
Dim xStr, xStrValue As String
Dim xB As Boolean
On Error Resume Next
xTxt = ActiveWindow.RangeSelection.Address
Set xRg = Application.InputBox("Please select the data range", "Kutools for Excel", xTxt, , , , , 8)
Set xRg = Application.Intersect(xRg, xRg.Worksheet.UsedRange)
If xRg Is Nothing Then Exit Sub
If xRg.Areas.Count > 1 Then
MsgBox "Does not support multiple selections", , "Kutools for Excel"
Exit Sub
End If
If xRg.Columns.Count <> 2 Then
MsgBox "There must be only two columns in the selected range", , "Kutools for Excel"
Exit Sub
End If
xArr = xRg
Set xDic = CreateObject("Scripting.Dictionary")
xDic.CompareMode = 1
For I = 1 To UBound(xArr)
If Not xDic.Exists(xArr(I, 1)) Then
xDic.Item(xArr(I, 1)) = xDic.Count + 1
xArr(xDic.Count, 1) = xArr(I, 1)
xArr(xDic.Count, 2) = xArr(I, 2)
Else
xStrValue = xArr(I, 2)
xB = True
For Each xStr In Split(xArr(xDic.Item(xArr(I, 1)), 2), ",")
If xStr = xStrValue Then
xB = False
Exit For
End If
Next
If xB Then
xArr(xDic.Item(xArr(I, 1)), 2) = xArr(xDic.Item(xArr(I, 1)), 2) & "," & xArr(I, 2)
End If
End If
Next
Sheets.Add.Cells(1).Resize(xDic.Count, 2).Value = xArr
End Sub3. Tryk på F5 nøgle for at køre koden. I pop op Kutools til Excel dialog, skal du vælge området inklusive både de værdier, du vil sammenføje tekster baseret på, og de tekster, du vil sammenføje, og klik derefter på OK .

Derefter ekstraheres de unikke værdier, og deres tilsvarende unikke tekster i en anden kolonne sammenføjes og placeres i et nyt regneark.
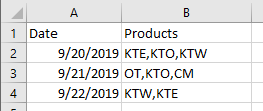
Sæt let sammen tekster i en kolonne baseret på en anden celleværdi med et fantastisk værktøj
Før påføring Kutools til Excel, Bedes download og installer det først.
Bemærk: Da værktøjet vil gælde direkte i det originale interval, skal du lave en kopi af de originale data, inden du anvender nedenstående handling.
1. Vælg området (inkluder de tekster, du vil sammenføje, og den værdi, du vil sammenføje tekster baseret på), klik på Kutools > Indhold > Avancerede kombinere rækker. Se skærmbillede:
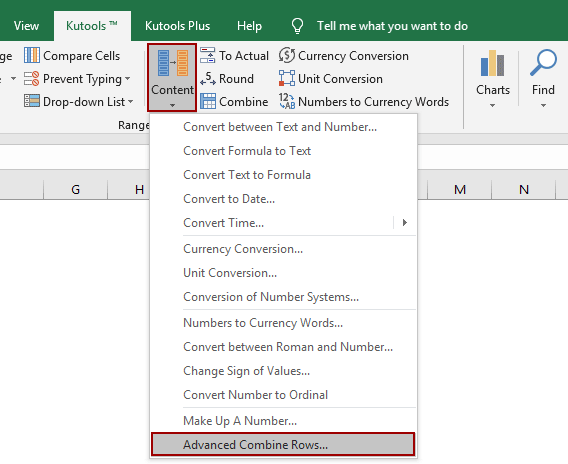
2. i Avancerede kombinere rækker dialog, skal du gøre som følger:
- Vælg kolonnen, der indeholder de værdier, du vil sammenføje tekster baseret på, og klik på Primærnøgle;
- Vælg kolonnen, der indeholder de tekster, du vil slutte dig til en celle, og klik på Kombiner > Komma;
- Hvis der er kolonner tilbage, skal du angive betingelser for dem. I dette tilfælde vælger jeg kolonnen Salg og vælger Beregn > Sum.
- Klik på knappen OK knap. Se skærmbillede:

Derefter kan du se alle teksterne i den angivne kolonne er sammenføjet baseret på nøglekolonnen. Se skærmbillede:
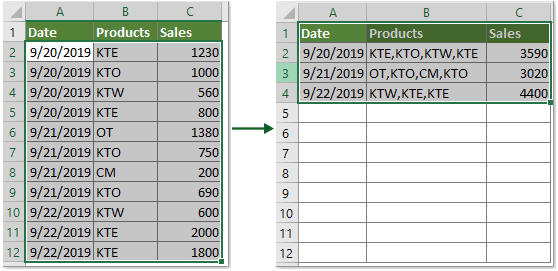
Hvis du vil have en gratis prøveperiode (30 dage) af dette værktøj, klik for at downloade det, og gå derefter til at anvende handlingen i henhold til ovenstående trin.
Relaterede artikler
Kombiner duplikatrækker og summer værdierne i Excel
I Excel møder du muligvis altid dette problem, når du har en række data, der indeholder nogle duplikatposter, og nu vil du kombinere duplikatdataene og summere de tilsvarende værdier i en anden kolonne, hvordan kunne du løse dette problem? Prøv metoderne i denne artikel.
Kombiner flere celler til en celle med mellemrum, kommaer eller andre separatorer i Excel
Når du kombinerer cellerne fra flere kolonner eller rækker til en enkelt celle, kan de kombinerede data muligvis ikke adskilles af intet. Men hvis du vil adskille dem med bestemte mærker, såsom mellemrum, kommaer, semikolon eller andre, hvordan kan du gøre det? Denne vejledning introducerer nogle metoder til dig.
Sammenkæd celler, der holder antal / datoformatering i Excel
Du har muligvis bemærket, at når vi anvender CONCATENATE-funktionen i Excel, er datoformatet (2014-01-03) og nummerformatet såsom valutaformat ($ 734.7), procentformat (48.9%), decimaler (24.5000) osv. fjernes og vises som generelle tal i sammenkædningsresultaterne. I denne artikel kommer vi med flere løsninger til sammenkædning af data med opretholdelse af dato eller nummerformatering i Excel.
Vend den sammenkædede funktion i Excel
Som vi alle vidste, kan Concatenate-funktionen i Excel hjælpe os med at kombinere flere celler i en celle, men nogle gange vil du gøre det modsatte af Concatenate-funktionen, det betyder ikke at kombinere celler, men opdele celleværdien i flere adskilte celler. Metoder i denne artikel hjælper med at løse problemet.
Sammenkæd celler, hvis den samme værdi findes i en anden kolonne i Excel
Denne artikel indeholder metoder til at hjælpe dig med let sammenkædning af celler, hvis den samme værdi findes i en anden kolonne i Excel.
Bedste kontorproduktivitetsværktøjer
Overlad dine Excel-færdigheder med Kutools til Excel, og oplev effektivitet som aldrig før. Kutools til Excel tilbyder over 300 avancerede funktioner for at øge produktiviteten og spare tid. Klik her for at få den funktion, du har mest brug for...

Fanen Office bringer en grænseflade til et kontor med Office, og gør dit arbejde meget lettere
- Aktiver redigering og læsning af faner i Word, Excel, PowerPoint, Publisher, Access, Visio og Project.
- Åbn og opret flere dokumenter i nye faner i det samme vindue snarere end i nye vinduer.
- Øger din produktivitet med 50 % og reducerer hundredvis af museklik for dig hver dag!
