Hvordan vises alt indhold i en celle i Excel?
I Excel er celleindholdet undertiden for mange til at blive vist fuldt ud i cellen som vist nedenstående skærmbillede. Her i denne vejledning giver det nogle måder at vise alt indhold i en celle til brugere i Excel.
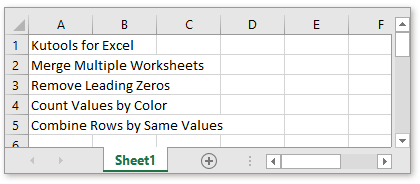
Vis alt indhold med funktionen Wrap Text
Vis alt indhold med funktionen AutoFit Column Width
Vis alt indhold med Enhanced Edit Bar
I Excel holder Wrap Text-funktionen kolonnebredden og justerer rækkehøjden for at vise alt indhold i hver celle.
Vælg de celler, som du vil have vist alt indhold, og klik på Home > Indpak tekst.
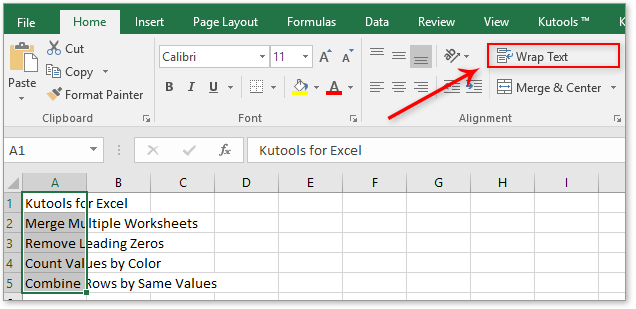
Derefter udvides de valgte celler til at vise alt indhold.

Hvis du ikke vil ændre rækkehøjden på celler, kan du bruge funktionen AutoFit Column Width til at justere kolonnebredden på celler til at vise alt indhold.
Vælg de celler, du bruger, og klik på Home > dannet > Autotilpas Kolonnebredde.

Derefter justeres cellerne kolonnebredden til visning af celleindholdet.
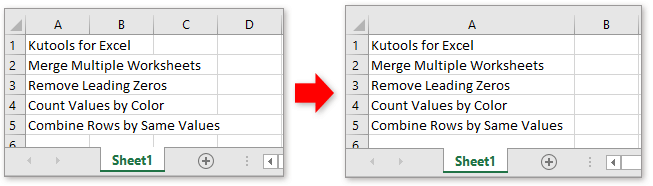
Hvis der er stort indhold i celler, som du ikke ønsker at ændre cellernes rækkehøjde og kolonnebredde for at holde regnearket godt udseende, kan du se alt indhold ved hjælp af Kutools til Excel's Forbedret redigeringslinje funktion, som kan vise alt indhold i en dialogboks, mens du klikker på cellen.
| Kutools til Excel, med mere end 300 praktiske funktioner, der gør dine job lettere. | ||
Efter gratis installation Kutools til Excel, gør venligst som nedenfor:
Klik Kutools > Forbedret redigeringslinje at aktivere Forbedret redigeringslinje.

Fra nu af, mens du klikker på en celle, vil en dialog bede om at vise alt indholdet af den aktive celle, og du kan også redigere indholdet i denne dialog direkte for at opdatere indholdet i cellen.

Konverter dato gemt som tekst til dato i Excel
Lejlighedsvis, når du kopierer eller importerer datoer fra andre datakilder til Excel-celle, bliver datoen muligvis formateret og gemt som tekster. Og her introducerer jeg tricks til at konvertere sådanne datoer, der er gemt som tekster, til standarddatoer i Excel.
Tilføj tekstceller sammen til en celle i Excel
Nogle gange er du nødt til at kombinere tekstceller sammen til en celle i et eller andet formål. I denne artikel viser vi dig to metoder til at tilføje tekstceller sammen til en celle i Excel med detaljer.
Tillad kun at indtaste tal i tekstfeltet
I Excel kan vi anvende datavalideringsfunktionen for kun at tillade tal at blive indtastet i celler, men nogle gange vil jeg kun have numre, der skal indtastes i en tekstboks såvel som i celler. Hvordan accepteres kun tal i en tekstboks i Excel?
Skift tilfældet med tekst i Excel
Denne artikel vil tale om de metoder, du kan anvende til let at ændre tekst sag i Excel.
De bedste Office-produktivitetsværktøjer
Kutools til Excel løser de fleste af dine problemer og øger din produktivitet med 80%
- Super formel bar (let redigere flere linjer med tekst og formel); Læsning Layout (let at læse og redigere et stort antal celler); Indsæt til filtreret rækkevidde...
- Flet celler / rækker / kolonner og opbevaring af data; Split celler indhold; Kombiner duplikatrækker og sum / gennemsnit... Forhindre duplikerede celler; Sammenlign områder...
- Vælg Duplicate eller Unique Rækker; Vælg tomme rækker (alle celler er tomme); Super Find og Fuzzy Find i mange arbejdsbøger; Tilfældig valg ...
- Præcis kopi Flere celler uden at ændre formelreference; Auto Opret referencer til flere ark; Indsæt kugler, Afkrydsningsfelter og mere ...
- Foretrukne og hurtigt indsætte formler, Områder, diagrammer og billeder; Krypter celler med adgangskode Opret postliste og send e-mails ...
- Uddrag tekst, Tilføj tekst, Fjern efter position, Fjern mellemrum; Opret og udskriv personsøgningssubtotaler; Konverter mellem celler indhold og kommentarer...
- Superfilter (gem og anvend filterskemaer på andre ark); Avanceret sortering efter måned / uge / dag, hyppighed og mere; Specielt filter af fed, kursiv ...
- Kombiner arbejdsbøger og arbejdsark; Fletabeller baseret på nøglekolonner; Opdel data i flere ark; Batch Konverter xls, xlsx og PDF...
- Pivottabelgruppering efter ugenummer, ugedag og mere ... Vis ulåste, låste celler ved forskellige farver; Fremhæv celler, der har formel / navn...

- Aktiver redigering og læsning af faner i Word, Excel, PowerPoint, Publisher, Access, Visio og Project.
- Åbn og opret flere dokumenter i nye faner i det samme vindue snarere end i nye vinduer.
- Øger din produktivitet med 50 % og reducerer hundredvis af museklik for dig hver dag!
