Hvordan oprettes hurtigt vaffeldiagram i Excel?
Et vaffeldiagram kaldes også firkantet cirkeldiagram, som fungerer på en procentvis basis, hvor en firkant repræsenterer en procent af helheden som det følgende skærmbillede vises. I denne artikel vil jeg tale om, hvordan man opretter et vaffeldiagram i Excel-regneark.

Opret hurtigt et vaffeldiagram i Excel
Opret hurtigt et vaffeldiagram i Excel
Desværre er der intet vaffeldiagram på listen over Excels standardkort, så følg nedenstående trin for trin for at oprette et vaffeldiagram.
1. Først skal du vælge 10 rækker og 10 kolonner og ændre størrelsen på det for at få det til at ligne gitteret som vist i vaffeldiagrammet, og indtast derefter en procentværdi, du vil bruge til vaffeldiagrammet, se skærmbillede:

2. Derefter skal du indtaste værdier fra 1% til 100% i celler startende fra den første celle i den sidste række i gitteret. Du kan bruge nedenstående formel til at indsætte procentdelen fra 1% til 100% i nettet på én gang.
Bemærk: Indtast denne formel i den første celle i den sidste række, og træk derefter fyldhåndtaget til højre og derefter til oven for at anvende denne formel på alle celler i dette gitter. A11 er den første celle i den sidste række, kan du ændre den til dit behov.

3. Når du har fået resultatet, skal du holde formelcellerne markerede Procent stil under Home fane for at ændre værdierne til procentværdier, se skærmbillede:

4. Vælg derefter procentværdierne, og klik derefter på Home > Betinget formatering > Ny regel, se skærmbillede:

5. I Ny formateringsregel dialogboksen, skal du udføre følgende handlinger:
- (1.) Vælg Formater kun celler, der indeholder valgmulighed i Vælg en regeltype listefelt;
- (2.) Angiv derefter celleværdi mellem 0 og L2 (L2 er den sammenkædede celle med vaffeldiagrammet) under Formater kun celler med afsnit;
- (3.) Klik derefter på dannet knappen, i formater celler dialogboks, skal du vælge den samme fyldfarve og fontfarve for at gøre celleværdien usynlig.

6. Klik derefter på OK knappen, og du får nedenstående skærmbillede:
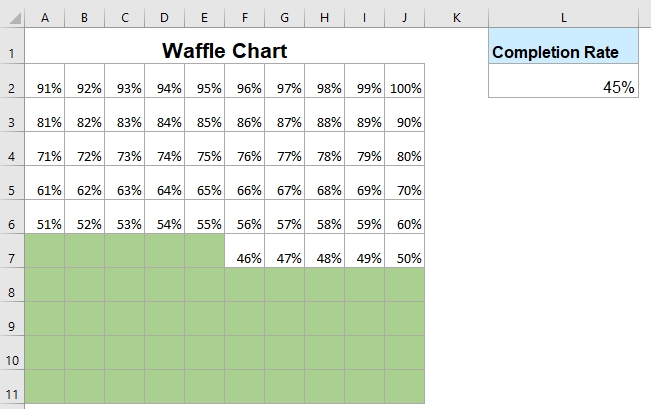
7. Og vælg derefter de 100 gitre, og formater cellen med samme fyldfarve og skrifttypefarve (farven er lysere end farven i den betingede formatering), se skærmbillede:

8. Når du har oprettet hovedvaffeldiagrammet, skal du derefter indsætte en etiket til diagrammet. Klik venligst indsatte > tekst Box > Tegn vandret tekstboks og tegn et tekstfelt.
9. Når du har indsat tekstfeltet, skal du vælge tekstfeltet og derefter indtaste formlen: = $ L $ 2 ind i formellinjen, og tryk på Indtast nøgle, se skærmbillede:
Bemærk: The L2 er den sammenkædede celle med vaffeldiagrammet.
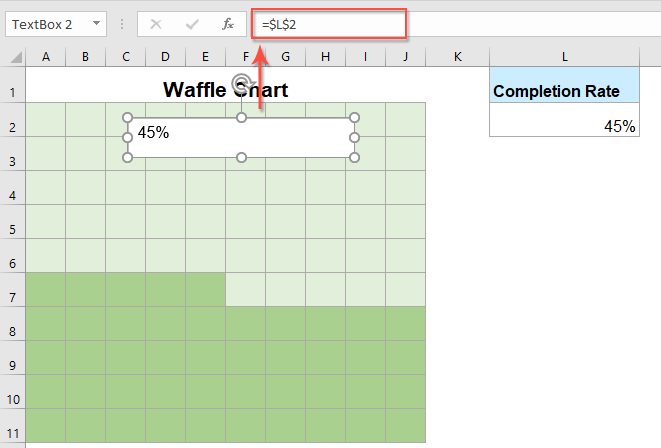
10. Træk derefter tekstfeltet for at placere det på vaffeldiagrammet, så skal du formatere tekstfeltet uden udfyldning og ingen omrids og ændre skriftstørrelse og farve for værdien i tekstboksen. Vaffeldiagrammet oprettes med succes som vist nedenstående skærmbillede:
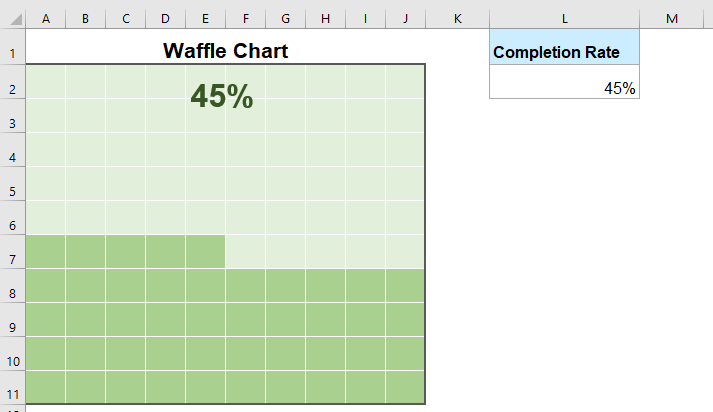
Bemærk: Du kan indstille alle kanter for cellerne og angive en farve til dem efter behov.
Flere relative artikler:
- Opret et trindiagram i Excel
- Et trindiagram bruges til at vise de ændringer, der skete med uregelmæssige intervaller, det er en udvidet version af et linjediagram. Men der er ingen direkte måde at oprette det på i Excel. Denne artikel vil jeg tale om, hvordan du opretter et trindiagram trin for trin i Excel-regneark.
- Opret et søjlediagram fra Ja Nej Celler i Excel
- Hvis du har en rapport, der indeholder svarene Ja og NEJ, og nu, skal du oprette et diagram baseret på disse Ja og Nej-svar. Hvordan kunne du afslutte dette job i Excel?
- Opret et vindstab Sparkline-diagram i Excel
- I Excel viser et tab af gevinststab positive og negative værdier med forskellige farver, som kan hjælpe dig med at se tendenser for flere data. Denne artikel vil jeg tale om, hvordan man opretter et simpelt sparkline-diagram for gevinsttab i celler.
- Opret statuslinjediagram i Excel
- I Excel kan statuslinjediagram hjælpe dig med at overvåge fremskridt mod et mål som følgende skærmbillede vist. Men hvordan kunne du oprette et statuslinjediagram i Excel-regneark?
De bedste Office-produktivitetsværktøjer
Kutools til Excel løser de fleste af dine problemer og øger din produktivitet med 80%
- Super formel bar (let redigere flere linjer med tekst og formel); Læsning Layout (let at læse og redigere et stort antal celler); Indsæt til filtreret rækkevidde...
- Flet celler / rækker / kolonner og opbevaring af data; Split celler indhold; Kombiner duplikatrækker og sum / gennemsnit... Forhindre duplikerede celler; Sammenlign områder...
- Vælg Duplicate eller Unique Rækker; Vælg tomme rækker (alle celler er tomme); Super Find og Fuzzy Find i mange arbejdsbøger; Tilfældig valg ...
- Præcis kopi Flere celler uden at ændre formelreference; Auto Opret referencer til flere ark; Indsæt kugler, Afkrydsningsfelter og mere ...
- Foretrukne og hurtigt indsætte formler, Områder, diagrammer og billeder; Krypter celler med adgangskode Opret postliste og send e-mails ...
- Uddrag tekst, Tilføj tekst, Fjern efter position, Fjern mellemrum; Opret og udskriv personsøgningssubtotaler; Konverter mellem celler indhold og kommentarer...
- Superfilter (gem og anvend filterskemaer på andre ark); Avanceret sortering efter måned / uge / dag, hyppighed og mere; Specielt filter af fed, kursiv ...
- Kombiner arbejdsbøger og arbejdsark; Fletabeller baseret på nøglekolonner; Opdel data i flere ark; Batch Konverter xls, xlsx og PDF...
- Pivottabelgruppering efter ugenummer, ugedag og mere ... Vis ulåste, låste celler ved forskellige farver; Fremhæv celler, der har formel / navn...

- Aktiver redigering og læsning af faner i Word, Excel, PowerPoint, Publisher, Access, Visio og Project.
- Åbn og opret flere dokumenter i nye faner i det samme vindue snarere end i nye vinduer.
- Øger din produktivitet med 50 % og reducerer hundredvis af museklik for dig hver dag!
