Opret et interaktivt diagram med serievalg i Excel
I Excel indsætter vi normalt et diagram for bedre visning af data, undertiden diagrammet med mere end en serievalg. I dette tilfælde vil du muligvis vise serien ved at markere afkrydsningsfelterne. Antag at der er to serier i diagrammet, afkryds afkrydsningsfelt1 for at vise serie 1, afkryds afkrydsningsfelt2 for at vise serie 2, og begge markeret, vis to serier som vist nedenstående skærmbillede.

1. For det første skal du arrangere dataområdet som vist nedenstående skærmbillede:

2. Skriv derefter nedenstående data i et tomt område, antag her, skriv 2018 i celle A6, SAND i celle B6, 2019 i celle A7, TURE i celle B7.
2018 og 2019 er rækkeoverskriften på de data, der vil blive brugt som serier i diagrammet.
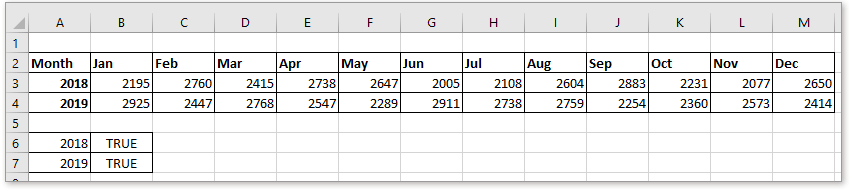
3. Indsæt derefter to afkrydsningsfelter. Klik på Udvikler > indsatte > Afkrydsningsfelt (fra kontrol). Tegn derefter et afkrydsningsfelt et tomt sted. Gentag dette trin for at tegne et andet afkrydsningsfelt.
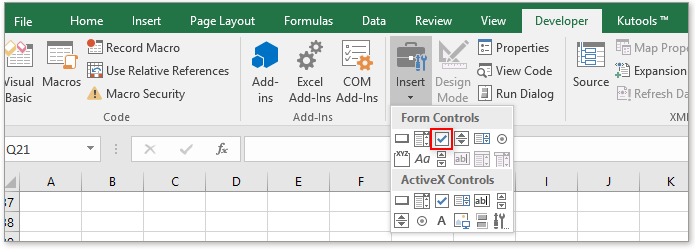
4. Højreklik derefter ved det første afkrydsningsfelt, vælg Rediger tekst fra kontekstmenuen, og skift derefter navnet på afkrydsningsfeltet 1 til 2018 (det første serienavn, du vil bruge i diagrammet). Gentag dette trin for at ændre navnet på afkrydsningsfelt 2.
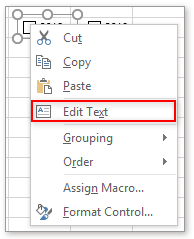

5. Højreklik derefter på afkrydsningsfeltet 2018, vælg Formatkontrol fra genvejsmenuen i Formatkontrol dialog, i Cellelink tekstboks, skal du vælge den celle B6, du skrev TRUE i trin 2, og klik på OK.


Gentag dette trin for at linke afkrydsningsfeltet 2019 til celle B7.
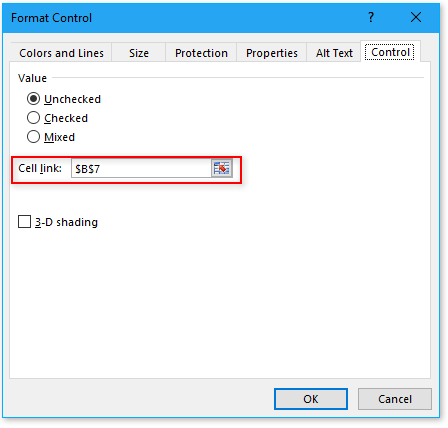
Når afkrydsningsfelterne nu er markeret, vises teksten i B6 eller B7 TRUEeller skærm FALSK.

6. Kopier dataområdet, her er A2: M4, og indsæt dem i en tom celle, for eksempel celle A10. Slet derefter alt datainterval undtagen overskrifterne. Se skærmbillede:

7. Skriv denne formel i celle B11, den første tomme celle i det indsatte dataområde = HVIS ($ B $ 6, B3, NA ()), træk derefter håndtaget til automatisk udfyldning til højre for at udfylde alle celler i dataområdet med denne formel.
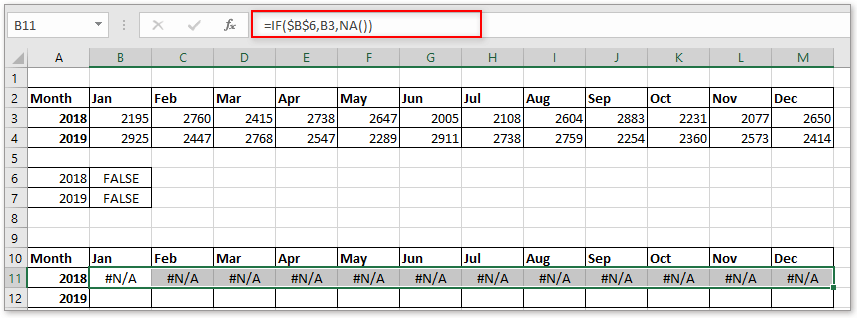
8. Skriv denne formel i celle B12 = HVIS ($ B $ 7, B4, NA ()), træk derefter håndtaget til automatisk udfyldning til højre for at udfylde alle celler i dataområdet med denne formel.
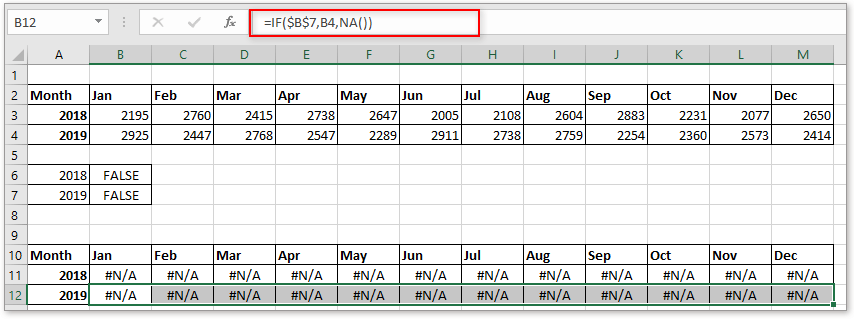
9. Vælg nu det indsatte dataområde eksklusive første søjledata, for eksempel B10: M12, klik indsatte fanen og vælg en diagramtype i Chart gruppe.

Nu indsættes et tomt diagram.
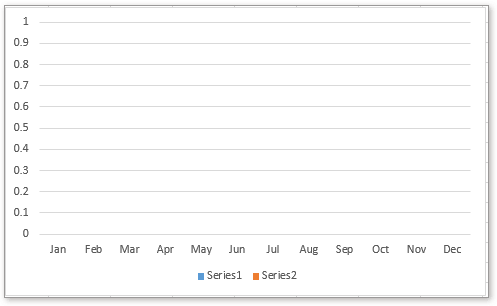
Du kan markere afkrydsningsfelterne for at få vist de data, som du har brug for.

Klik for at downloade prøvefilen
|
Tip: Hvis du normalt bruger komplekse diagrammer i Excel, hvilket vil være besværligt, når du opretter dem meget tid, her med Automatisk tekst værktøj til Kutools til Excel, skal du bare oprette diagrammerne første gang og derefter tilføje diagrammerne i AutoText-ruden, så kan du genbruge dem hvor som helst når som helst, hvad du kun behøver at gøre er at ændre referencerne for at matche dit reelle behov. Klik for gratis download det nu. |
Dynamisk højdepunkt på Excel-diagrammet
Hvis et diagram med flere serier og en masse data er plottet på det, hvilket vil være svært at læse eller kun finde relevante data i en serie, du bruger.
Betinget formatering stablet søjlediagram i Excel
Denne vejledning introducerer den, hvordan man opretter betinget formatering stablet søjlediagram som nedenstående skærmbillede vist trin for trin i Excel.
Oprettelse af et faktisk versus budgetdiagram i Excel trin for trin
Denne vejledning introducerer den, hvordan man opretter betinget formatering stablet søjlediagram som nedenstående skærmbillede vist trin for trin i Excel.
Opret et diagram med dato og tid på X-aksen i Excel
i denne artikel introducerer jeg vejen til, hvordan man viser datoen og klokkeslættet på X-aksen korrekt i diagrammet.
De bedste Office-produktivitetsværktøjer
Kutools til Excel løser de fleste af dine problemer og øger din produktivitet med 80%
- Super formel bar (let redigere flere linjer med tekst og formel); Læsning Layout (let at læse og redigere et stort antal celler); Indsæt til filtreret rækkevidde...
- Flet celler / rækker / kolonner og opbevaring af data; Split celler indhold; Kombiner duplikatrækker og sum / gennemsnit... Forhindre duplikerede celler; Sammenlign områder...
- Vælg Duplicate eller Unique Rækker; Vælg tomme rækker (alle celler er tomme); Super Find og Fuzzy Find i mange arbejdsbøger; Tilfældig valg ...
- Præcis kopi Flere celler uden at ændre formelreference; Auto Opret referencer til flere ark; Indsæt kugler, Afkrydsningsfelter og mere ...
- Foretrukne og hurtigt indsætte formler, Områder, diagrammer og billeder; Krypter celler med adgangskode Opret postliste og send e-mails ...
- Uddrag tekst, Tilføj tekst, Fjern efter position, Fjern mellemrum; Opret og udskriv personsøgningssubtotaler; Konverter mellem celler indhold og kommentarer...
- Superfilter (gem og anvend filterskemaer på andre ark); Avanceret sortering efter måned / uge / dag, hyppighed og mere; Specielt filter af fed, kursiv ...
- Kombiner arbejdsbøger og arbejdsark; Fletabeller baseret på nøglekolonner; Opdel data i flere ark; Batch Konverter xls, xlsx og PDF...
- Pivottabelgruppering efter ugenummer, ugedag og mere ... Vis ulåste, låste celler ved forskellige farver; Fremhæv celler, der har formel / navn...

- Aktiver redigering og læsning af faner i Word, Excel, PowerPoint, Publisher, Access, Visio og Project.
- Åbn og opret flere dokumenter i nye faner i det samme vindue snarere end i nye vinduer.
- Øger din produktivitet med 50 % og reducerer hundredvis af museklik for dig hver dag!

