Trin for trin for at oprette et søjlediagram med procentvis ændring i Excel
Denne tutorial viser metoden til oprettelse af et søjlediagram med procentvis ændring som vist nedenstående skærmbillede trin for trin i Excel.
15+ trin til at oprette et diagram med procentvis ændring i Excel
Hvis du antager, at dine originaldata indeholder overskrifter for år og beløb som vist nedenstående skærmbillede:
Nu skal du bruge formler til at udvide kildedataene som vist nedenstående skærmbillede:
1. Brug i kolonnen C Årsmærke som overskrift, skriv derefter i celle C2 nedenstående formel, og træk derefter udfyldningshåndtaget ned for at udfylde celler, indtil tom celle vises.
= REPT (A2,1)
A2 er cellen, der indeholder årstallet.
2. I kolonne D skal du bruge Beløb 1 som overskrift, brug derefter nedenstående formel til celle D2, træk fyldhåndtaget for at udfylde celler, indtil tom celle vises.
= B2
B2 er cellen, der indeholder den første værdi.
3. I kolonne E, der bruges til at vise usynlig kolonne i diagrammet, Invisible er overskriften, brug nedenstående formel til E2, træk derefter autofyldhåndtaget over cellerne, indtil nul vises, og fjern til sidst nulværdien.
= B3
B3 er den celle, der indeholder den anden værdi.
4. I kolonne E er overskrift varians, denne kolonne beregner forskellen mellem sidste år og næste år. I E2 skal du bruge nedenstående formel og trække fyldhåndtaget ned til den næstsidste celle i datakolonnen.
= B3-B2
B3 er det andet år, B2 det første år.
5. Skriv i kolonne G Positiv eller plus symbol som overskrift, derefter i celle G2, brug nedenstående formel, og træk derefter automatisk udfyldningshåndtag over celler indtil den sidste i dataområdet.
= HVIS (F2> 0, -F2, "")
F2 er cellen, der indeholder variansen på to år.
6. I kolonne H skal du bruge Negativ or minus-symbol som overskrift, skriv i formel H2 derefter nedenstående formel, og træk udfyldningshåndtaget over cellerne indtil den næstsidste celle i dataområdet.
= HVIS (F2 <0, F2, "")
F2 er den celle, der indeholder variansen på to år.
7. I kolonne I, som viser den procentvise værdi af variansen mellem to år. Skriv nedenstående formel i I2, træk derefter fyldhåndtaget over cellerne indtil den næstsidste celle i dataområdet, og formatér cellerne i procentformat.
=F2 / B2
F2 er den celle, der indeholder varians fra det første år og det andet år, B2 er mængden af det første år.
1. Vælg dataintervallet for kolonne C, D og E (Årsmærke, antal 1 og usynlig), klik indsatte > Indsæt søjle- eller søjlediagram > Klynget kolonne.
2. Klik på plus symbol ved siden af diagrammet for at få vist KORTELEMENT menuen, og fjern derefter markeringen Gitterlinjer , Legend, dette trin er valgfrit, bare for bedre visning af data.
3. Klik på den kolonne, der viser de usynlige data, og klik derefter på plus symbol for at vise KORTELEMENT menuen, klik pil ved siden af Fejlstænger, og klik Flere indstillinger i undermenuen.
4. i Formatér fejlbjælker rude, tjek Både og Cap mulighed, checken Tilpasset indstilling nederst, og klik på Angiv værdi.
5. i Brugerdefinerede fejlbjælker dialog, vælg G2: G7 som området i Positiv fejlværdi sektion og H2: H7 som området i Negativ fejlværdi afsnit. Klik OK.
Nu vises diagrammet som nedenfor
6. Højreklik nu på den kolonne, der udtrykker værdien af Beløb 1, Vælg derefter Formater dataserier fra kontekstmenuen.
7. i Formater dataserier rude, skift værdier i begge Serie overlapning , Gapbredde sektioner til nul. Derefter vises diagrammet som nedenfor:
8. Nu skal du ændre fyldfarven i den usynlige kolonne til ingen fyld. Højreklik på de kolonner, der angiver Usynlige værdier, og vælg derefter Ingen udfyldning fra rullelisten over Fyld i kontekstmenuen.
Hvis du er i Excel-versioner før 2013, skal du bare klikke Formater dataserier fra genvejsmenuen og under Udfyld & linje fanebladet af Formater dataserier vælg Ingen udfyldning in Fyld sektion.
9. Klik på Invisible kolonne, og klik derefter på plus symboll for at vise KORTELEMENT Klik på menuen pil ved siden af Datamærkater for at få vist undermenuen, og klik på Flere indstillinger.
10. i Formatér dataetiketter rude, tjek Værdi fra celler afkrydsningsfeltet i Etiket Valg sektion, og vælg derefter procentcellerne (kolonne I) til Datamærkningsområde dialog. Klik på OK.
11. Fjern derefter markeringen Værdi , Vis lederlinjer afkrydsningsfelter i Etiketposition sektion, vælg placeringsindstillingen, som du har brug for.
Derefter kan du formatere diagrammetitlen eller farven på diagrammet efter behov.
Nu vises det ultimative diagram som nedenfor :
(Anbefal) 3 trin ved hjælp af et kraftfuldt diagramværktøj til at oprette et diagram med procentdiagram
Hvis du normalt bruger denne type diagram, vil ovenstående metode være besværlig og spildt med tid. Her anbefaler jeg dig en stærk Diagrammer gruppe i Kutools til Excel, kan det hurtigt oprette flere komplekse diagrammer med klik inklusive diagrammet med procentvis ændring.
| Kutools til Excel, med mere end 300 praktiske funktioner, der gør dine job lettere. | ||
Efter gratis installation Kutools til Excel, gør venligst som nedenfor:
1. klik Kutools > Diagrammer > Forskel sammenligning > Kolonnediagram med procentvis ændring.
2. i Procentændringsskema dialog, vælg akseetiketter og serieværdier, som du har brug for, i to tekstfelter.
3. klik Ok, derefter vises en dialog for at minde dig om, at der også oprettes et ark for at placere dataene. Klik Ja at fortsætte.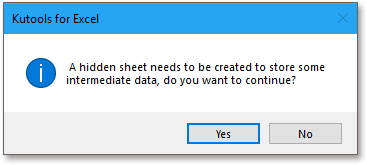
Derefter er der oprettet et diagram med procentvis ændring. Er det ikke let?
Tip:
1. Hvis du bruger første gang dette værktøj, kan du klikke på Eksempel knap for at vise, hvordan dette værktøj fungerer.
2. Du kan ændre kortfarven efter behov under dannet fane.
Klik for at downloade prøvefil
Dynamisk højdepunkt på Excel-diagrammet
Hvis et diagram med flere serier og en masse data er plottet på det, hvilket vil være svært at læse eller kun finde relevante data i en serie, du bruger.
Opret et interaktivt diagram med serievalg i Excel
I Excel indsætter vi normalt et diagram for bedre visning af data, undertiden diagrammet med mere end en serievalg. I dette tilfælde vil du muligvis vise serien ved at markere afkrydsningsfelterne.
Betinget formatering stablet søjlediagram i Excel
Denne vejledning introducerer den, hvordan man opretter betinget formatering stablet søjlediagram som nedenstående skærmbillede vist trin for trin i Excel.
Oprettelse af et faktisk versus budgetdiagram i Excel trin for trin
Denne vejledning introducerer den, hvordan man opretter betinget formatering stablet søjlediagram som nedenstående skærmbillede vist trin for trin i Excel.
De bedste Office-produktivitetsværktøjer
Kutools til Excel løser de fleste af dine problemer og øger din produktivitet med 80%
- Super formel bar (let redigere flere linjer med tekst og formel); Læsning Layout (let at læse og redigere et stort antal celler); Indsæt til filtreret rækkevidde...
- Flet celler / rækker / kolonner og opbevaring af data; Split celler indhold; Kombiner duplikatrækker og sum / gennemsnit... Forhindre duplikerede celler; Sammenlign områder...
- Vælg Duplicate eller Unique Rækker; Vælg tomme rækker (alle celler er tomme); Super Find og Fuzzy Find i mange arbejdsbøger; Tilfældig valg ...
- Præcis kopi Flere celler uden at ændre formelreference; Auto Opret referencer til flere ark; Indsæt kugler, Afkrydsningsfelter og mere ...
- Foretrukne og hurtigt indsætte formler, Områder, diagrammer og billeder; Krypter celler med adgangskode Opret postliste og send e-mails ...
- Uddrag tekst, Tilføj tekst, Fjern efter position, Fjern mellemrum; Opret og udskriv personsøgningssubtotaler; Konverter mellem celler indhold og kommentarer...
- Superfilter (gem og anvend filterskemaer på andre ark); Avanceret sortering efter måned / uge / dag, hyppighed og mere; Specielt filter af fed, kursiv ...
- Kombiner arbejdsbøger og arbejdsark; Fletabeller baseret på nøglekolonner; Opdel data i flere ark; Batch Konverter xls, xlsx og PDF...
- Pivottabelgruppering efter ugenummer, ugedag og mere ... Vis ulåste, låste celler ved forskellige farver; Fremhæv celler, der har formel / navn...

- Aktiver redigering og læsning af faner i Word, Excel, PowerPoint, Publisher, Access, Visio og Project.
- Åbn og opret flere dokumenter i nye faner i det samme vindue snarere end i nye vinduer.
- Øger din produktivitet med 50 % og reducerer hundredvis af museklik for dig hver dag!
