Brug formel eller defineret funktion til automatisk at udfylde tekst baseret på den cellefyldte farve i Excel
Antag, at der er en liste over celler fyldt med baggrundsfarve rød eller grøn, nu vil du udfylde tekster baseret på den cellefyldte farve. For eksempel, som vist på skærmbilledet nedenfor, udfyld celle fyldt med rød farve "Ja", udfyld celle fyldt med grøn farve "Nej", hverken rød eller grøn, udfyld teksten "Ingen".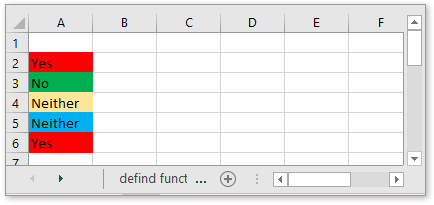
Brug formlen til automatisk at udfylde tekst baseret på den cellefyldte farve
Brug et praktisk værktøj til automatisk at udfylde tekst baseret på den cellefyldte farve
For at bruge en formel til automatisk udfyldning af celle med en bestemt tekst baseret på den cellefyldte farve, skal du først definere et navn.
1. Vælg en celle, antag celle A1, klik formler > Definer navn i Definerede navne gruppe.
2. i Nyt navn dialog, skriv Mykolor i Navn og indtast denne formel
Ind i Hentyder til tekstboks. Klik på OK.
Formel! A1 angiver cellen A1 i arket med formlen, 10 , 3 er farveindekset, kan du ændre dem efter behov. Mere farveindeks, se venligst dette websted: http://dmcritchie.mvps.org/excel/colors.htm
Nu, i cellen, der er fyldt med farve, kan du skrive denne formel
Presse Indtast nøgle, så returnerer du teksten baseret på den cellefyldte farve.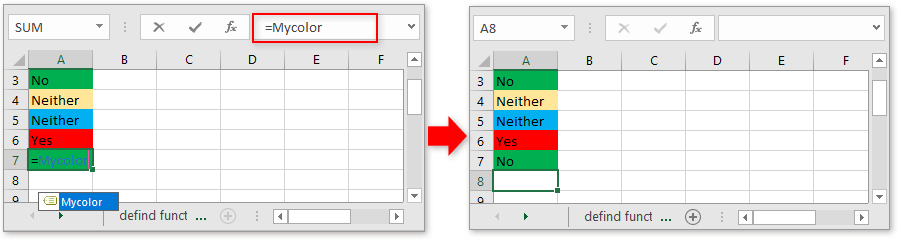
Med metoden Definere navn skal du indtaste formlen igen i cellen hver gang, der er besværlig. Her med Kutools til Excel, en samling af Excel-værktøjer, dens Vælg celler med format hjælpeprogram kan hurtigt vælge alle celler i en baggrundsfarve, så kan du skrive den angivne tekst i dem i bulk.
| Kutools til Excel, med mere end 300 praktiske funktioner, der gør dine job lettere. | ||
Efter gratis installation Kutools til Excel, gør venligst som nedenfor:
1. I to celler bruger du ikke og udfylder baggrundsfarven separat. Antag, i dette tilfælde vil jeg udfylde teksten "Gå" til cellerne i blå farve, udfyld teksten "Stop" til cellerne i orange farve, jeg udfylder farve orange og blå i celle A1 og B1.
2. Vælg derefter de celler, som du vil indtaste tekst baseret på den udfyldte farve, klik på Kutools > Type > Vælg celler med format.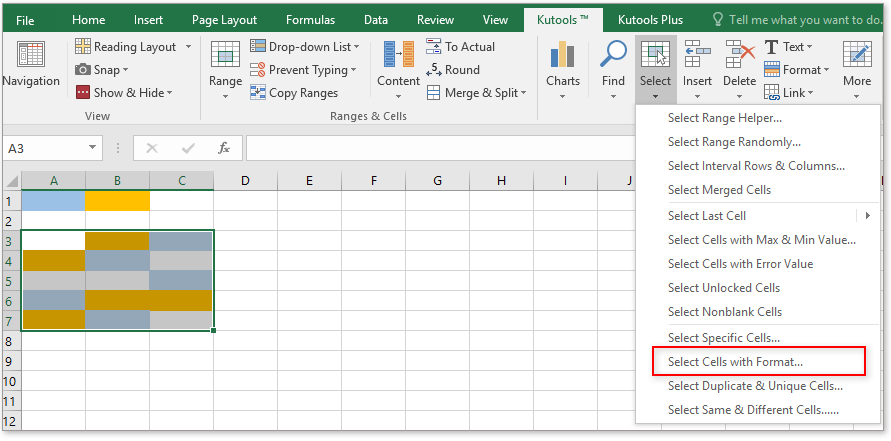
3. i Vælg celler med format dialog, klik Vælg Format fra celle knappen, og vælg derefter A1, der blev udfyldt med den farve, du vil finde celler baseret på, i dialogboksen, der popper ud.
Klik OK for at vende tilbage til hoveddialogen, fjern markeringen af alle undtagen Fyld afkrydsningsfeltet, og fjern markeringen af Ignorer de tomme celler mulighed. Klik Ok > Ja for at vælge alle celler fyldt med blå farve.
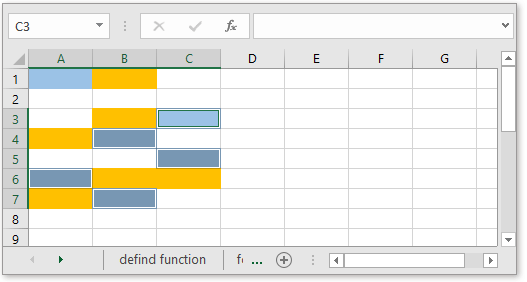
4. Skriv nu den specifikke tekst i formellinjen, tryk på Ctrl + Enter tast for at udfylde alle valgte celler med den samme tekst.
Brug defineret funktion til automatisk at udfylde tekst baseret på den cellefyldte farve i en anden kolonne
Hvis du vil udfylde tekst baseret på den cellefyldte farve i en anden kolonne, kan du bruge funktionen definer.
1. Trykke Alt + F11 for at aktivere Microsoft Visual Basic til applikationer vindue.
2. klik indsatte > Moduler i vinduet for at indsætte et tomt script, og kopier og indsæt derefter under koden.
VBA: udfyld celle baseret på udfyldt farve i en anden celle
Function GetRangeColor(xRg As Range)
'UpdatebyKutools20191125
If (xRg.Count > 1) Then
GetRangeColor = "Only work for single cell"
End If
Select Case xRg.Interior.Color
Case RGB(255, 0, 0)
GetRangeColor = "Play"
Case RGB(0, 255, 0)
GetRangeColor = "Stop"
Case Else
GetRangeColor = "Neither"
End Select
End FunctionI koden, RGB (255, 0, 0) , RGB (0, 255, 0) er farveindekset, kan du ændre dem efter behov. Mere farveindeks, se venligst dette websted: http://dmcritchie.mvps.org/excel/colors.html
3. Gem denne kode, og luk vinduet og tilbage til arket. Derefter i en celletypeformel
Presse Indtast nøgle, og træk derefter fyldhåndtaget over cellerne for at udfylde denne formel.
A1 er den celle, som du vil udfylde tekst baseret på dens udfyldte farve.
Klik for at downloade prøvefil
Hvordan alternerer rækkefarve baseret på gruppe i Excel?
I Excel kan det være lettere for de fleste af os at farve hver anden række, men har du nogensinde prøvet at farve rækkerne skiftevis baseret på en kolonneværdiændring - Kolonne A som følgende skærmbillede vist, i denne artikel vil jeg tale om hvordan for at ændre rækkefarve baseret på gruppe i Excel.
Hvordan anvendes farvegradient på tværs af flere celler?
I Excel kan vi nemt udfylde baggrundsfarve til en celle eller flere celler, men nogle gange har vi brug for, at farven udfyldes gradient som vist nedenstående skærmbillede, hvordan kunne farvefarven i en celle eller på tværs af flere celler i Excel?
Hvordan anvendes farvebåndede rækker eller kolonner i Excel?
Denne artikel viser dig tre metoder til anvendelse af farvebåndede rækker eller kolonner i Excel. Gør som følger.
Hvordan anvendes skygge på ulige eller lige (alternative) rækker / kolonner i Excel?
Mens man designer et regneark, har mange mennesker tendens til at anvende skygge på ulige eller lige (alternative) rækker eller kolonner for at gøre regnearket mere visuelt. Denne artikel viser dig to metoder til at anvende skygge på ulige eller lige rækker / kolonner i Excel.
De bedste Office-produktivitetsværktøjer
Kutools til Excel løser de fleste af dine problemer og øger din produktivitet med 80%
- Super formel bar (let redigere flere linjer med tekst og formel); Læsning Layout (let at læse og redigere et stort antal celler); Indsæt til filtreret rækkevidde...
- Flet celler / rækker / kolonner og opbevaring af data; Split celler indhold; Kombiner duplikatrækker og sum / gennemsnit... Forhindre duplikerede celler; Sammenlign områder...
- Vælg Duplicate eller Unique Rækker; Vælg tomme rækker (alle celler er tomme); Super Find og Fuzzy Find i mange arbejdsbøger; Tilfældig valg ...
- Præcis kopi Flere celler uden at ændre formelreference; Auto Opret referencer til flere ark; Indsæt kugler, Afkrydsningsfelter og mere ...
- Foretrukne og hurtigt indsætte formler, Områder, diagrammer og billeder; Krypter celler med adgangskode Opret postliste og send e-mails ...
- Uddrag tekst, Tilføj tekst, Fjern efter position, Fjern mellemrum; Opret og udskriv personsøgningssubtotaler; Konverter mellem celler indhold og kommentarer...
- Superfilter (gem og anvend filterskemaer på andre ark); Avanceret sortering efter måned / uge / dag, hyppighed og mere; Specielt filter af fed, kursiv ...
- Kombiner arbejdsbøger og arbejdsark; Fletabeller baseret på nøglekolonner; Opdel data i flere ark; Batch Konverter xls, xlsx og PDF...
- Pivottabelgruppering efter ugenummer, ugedag og mere ... Vis ulåste, låste celler ved forskellige farver; Fremhæv celler, der har formel / navn...

- Aktiver redigering og læsning af faner i Word, Excel, PowerPoint, Publisher, Access, Visio og Project.
- Åbn og opret flere dokumenter i nye faner i det samme vindue snarere end i nye vinduer.
- Øger din produktivitet med 50 % og reducerer hundredvis af museklik for dig hver dag!
