Hvordan kopieres formlen uden at ændre dens cellereferencer i Excel?
Normalt justerer Excel cellereferencer, hvis du kopierer dine formler til en anden placering i dit regneark. Du bliver nødt til at rette alle cellereferencer med et dollartegn ($) eller trykke på F4-tasten for at skifte relativ til absolutte referencer for at forhindre automatisk justering af cellereferencer i formel. Hvis du har en række formler, der skal kopieres, vil disse metoder være meget kedelige og tidskrævende. Hvis du vil kopiere formlerne uden at ændre cellehenvisninger hurtigt og nemt, kan du prøve følgende metoder:
- Metode 1: af Erstat funktion
- Metode 2: ved at konvertere formel til tekst
- Metode 3: ved at konvertere til absolutte referencer
- Metode 4: ved Exact Copy-funktionen
Kopier formlen uden at ændre dens cellereferencer af Erstat funktion
I Excel kan du kopiere formlen uden at ændre dens cellereferencer med Erstat funktion som følgende trin:
1. Vælg de formelceller, du vil kopiere, og klik på Home > Find og vælg > udskifteeller tryk på genveje CTRL + H at åbne Find og vælg dialog boks.
2. Klik udskifte knappen, i Find hvad boks input “=”, Og i Erstat med boks input “#”Eller andre tegn, der adskiller sig med dine formler, og klik på Erstat alle .
Dybest set stopper dette referencerne fra at være referencer. For eksempel, "= A1 * B1" bliver til "# A1 * B1”, Og du kan flytte den uden at excel automatisk ændre dens cellereferencer i det aktuelle regneark.

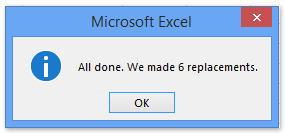
3. Og nu alle “=”I valgte formler erstattes med“#”. Og en dialogboks kommer ud og viser, hvor mange udskiftninger der er foretaget. Luk det venligst. Se skærmbillede ovenfor:
Og formlerne i området ændres til tekststrenge. Se skærmbilleder:

4. Kopier og indsæt formlerne til det sted, du ønsker for det aktuelle regneark.
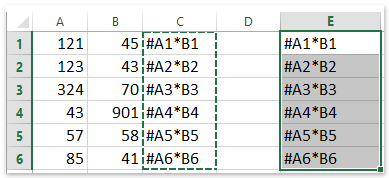
5. Vælg de begge ændrede områder, og vend derefter trin 2. Vend Home> Find og vælg >Erstatte… eller tryk på genveje CTRL + H, men indtast denne gang “#”I feltet Find hvad og“=”I feltet Erstat med, og klik på Erstat alle. Derefter er formlerne kopieret og indsat på et andet sted uden at ændre cellereferencer. Se skærmbillede:
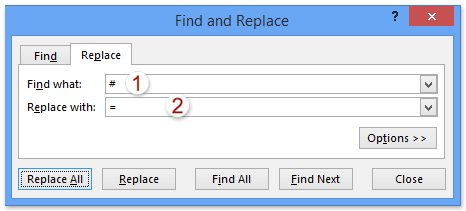
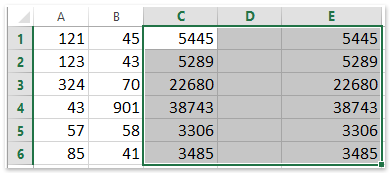
Kopier formlen uden at ændre dens cellereferencer ved at konvertere formlen til tekst
Ovenstående metode er at ændre formlen til tekst ved at erstatte = til #. Faktisk leverer Kutools til Excel sådanne hjælpeprogrammer af Konverter formel til tekst , Konverter tekst til formel. Og du kan konvertere formler til tekst og kopiere dem til andre steder og derefter nemt gendanne denne tekst til formlen.
Kutools til Excel - Pakket med over 300 vigtige værktøjer til Excel. Nyd en 30-dages GRATIS prøveperiode uden behov for kreditkort! Download nu!
1. Vælg de formelceller, du vil kopiere, og klik på Kutools > Indhold > Konverter formel til tekst. Se skærmbillede:

2. Nu valgte formler konverteres til tekst. Kopier dem og indsæt dem i dit destinationsinterval.
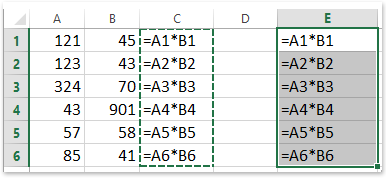
3. Og så kan du gendanne tekststrengene til formlen ved at vælge tekststrengene og klikke Kutools > Indhold > Konverter tekst til formel. Se skærmbillede:

Kutools til Excel - Supercharge Excel med over 300 vigtige værktøjer. Nyd en 30-dages GRATIS prøveperiode uden behov for kreditkort! Hent den nu
Kopier formlen uden at ændre dens cellereferencer ved at konvertere til absolutte referencer
Formlerne ændres efter kopiering som et resultat af relative referencer. Derfor kan vi anvende Kutools til Excel Konverter henvisninger værktøj til at ændre cellereferencer til absolut for at forhindre i at ændre efter kopiering i Excel.
Kutools til Excel - Pakket med over 300 vigtige værktøjer til Excel. Nyd en 30-dages GRATIS prøveperiode uden behov for kreditkort! Download nu!
1. Vælg de formelceller, du vil kopiere, og klik på Kutools > Konverter henvisninger.

2. Kontroller venligst i dialogboksen Konverter formelreferencer Til absolut valg og klik på Ok knap. Se skærmbillede:

3. Kopier formlerne, og indsæt dem i dit destinationsinterval.

Bemærk: Hvis det er nødvendigt, kan du gendanne formlenes cellehenvisninger til relative ved at genbruge Konverter henvisninger hjælpeprogram igen.
Kutools til Excel - Supercharge Excel med over 300 vigtige værktøjer. Nyd en 30-dages GRATIS prøveperiode uden behov for kreditkort! Hent den nu
Kopier formel uden at ændre dens cellereferencer af Kutools til Excel
Er der en lettere måde at kopiere formlen på uden at ændre dens cellereferencer hurtigt og komfortabelt? Faktisk Kutools til Excel kan hjælpe dig med at kopiere formler uden hurtigt at ændre dens cellereferencer.
Kutools til Excel - Pakket med over 300 vigtige værktøjer til Excel. Nyd en 30-dages GRATIS prøveperiode uden behov for kreditkort! Download nu!
1. Vælg de formelceller, du vil kopiere, og klik på Kutools > Præcis kopi.

2. Først og fremmest Præcis formelkopi Klik på dialogboksen OK. Og i den anden dialogboks Eksakt formelkopiering skal du angive den første celle i destinationsområdet og klikke på OK knap. Se skærmbillede:

Tip: Kopier formateringsmulighed holder alle celler formateret efter at have indsat området, hvis indstillingen er markeret.
Og alle valgte formler er indsat i de angivne celler uden at ændre cellereferencer. Se skærmbillede:

Kutools til Excel - Supercharge Excel med over 300 vigtige værktøjer. Nyd en 30-dages GRATIS prøveperiode uden behov for kreditkort! Hent den nu
Demo: kopier formler uden at ændre cellereferencer i Excel
Bedste kontorproduktivitetsværktøjer
Overlad dine Excel-færdigheder med Kutools til Excel, og oplev effektivitet som aldrig før. Kutools til Excel tilbyder over 300 avancerede funktioner for at øge produktiviteten og spare tid. Klik her for at få den funktion, du har mest brug for...

Fanen Office bringer en grænseflade til et kontor med Office, og gør dit arbejde meget lettere
- Aktiver redigering og læsning af faner i Word, Excel, PowerPoint, Publisher, Access, Visio og Project.
- Åbn og opret flere dokumenter i nye faner i det samme vindue snarere end i nye vinduer.
- Øger din produktivitet med 50 % og reducerer hundredvis af museklik for dig hver dag!
