Hvordan vælges maks. Data / værdi med maks. Funktion i Excel?
Nogle gange er vi nødt til at finde og lokalisere de maksimale data i et regneark. Hvis der er få data, kan du nemt se efter de maksimale data, men hvis der er for mange data i regnearket, hvordan man hurtigt vælger maks. Data i Excel ?
Brug af Max-funktionen til at få de maksimale data
Vælg ikke kun de maksimale data, men find også dataene i området med Kutools til Excel
 Brug af Max-funktionen til at få den maksimale værdi
Brug af Max-funktionen til at få den maksimale værdi
Med denne metode skal du udføre følgende trin:
Vælg en tom celle for at anvende den maksimale funktion ud over det område, som du vil søge efter de maksimale data.
1. Klik derefter på Formula > autosum > max, og vælg derefter det område, du vil finde de maksimale data.
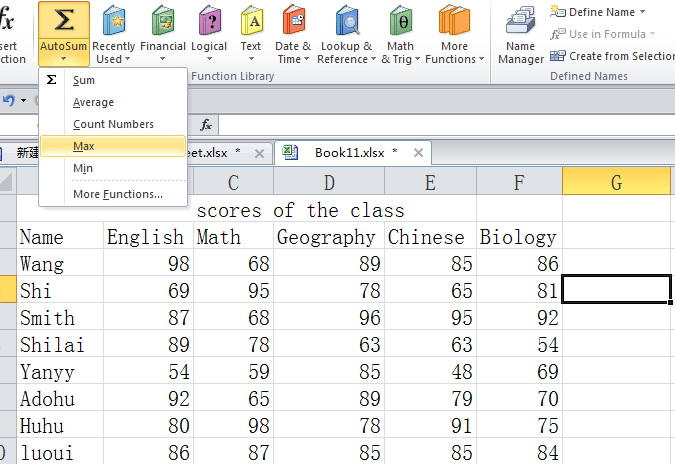
2. Trykke Indtast nøgle, vil de maksimale data blive valgt i cellen. Se skærmbillede:

På denne måde kan den kun få en maks data, og desuden kan den ikke specificere datas placering. For hurtigt at løse dette problem introducerer jeg dig et multifunktionsværktøj Kutools til Excel.
 Vælger ikke kun de maksimale data, men lokaliserer også dataene i området med Kutools til Excel
Vælger ikke kun de maksimale data, men lokaliserer også dataene i området med Kutools til Excel
Kutools til Excel: med mere end 300 praktiske Excel-tilføjelsesprogrammer, gratis at prøve uden begrænsning på 30 dage. Få det nu
Efter installation af Kutools til Excel kan du hurtigt vælge de maksimale data i et interval med Vælg celler med Maks eller min værdi.
Trin 1. Anvend dette værktøj ved at klikke på Kutools > Vælg Værktøjer > Vælg celler med maks eller min værdi. Se skærmbillede:

Trin 2. Vælg det område, du vil arbejde med fra, i popup-dialogboksen.
Trin 3. Angiv hvad du vil se i i rullemenuen Kig ind, vælg hvad du vil finde under Gå til og vælg kun, at den første celle skal vises, eller alle celler vises efter operationen. Se skærmbillede:
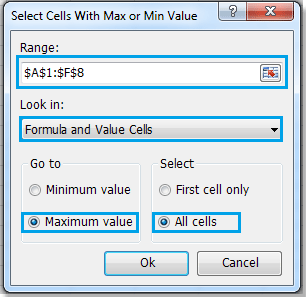
Trin 4. Klik Ok. Du vil se resultatet som vist nedenfor:

Fra dette skærmbillede er de maksimale værdier valgt og placeret, og vi kan tydeligt se de maksimale værdier, hvor de er, og hvor mange der er.
Bemærk: Alle celler valgmulighed vælger og lokaliserer alle maksimale data i området. Kun første celle indstilling vælger kun de første maksimale data i området.
For mere detaljeret information om Vælg celler med maks eller min værdi, gå til Vælg celler med maks eller min værdi.
Relativ artikel:
Vælg minimumdata med min-funktion
Bedste kontorproduktivitetsværktøjer
Overlad dine Excel-færdigheder med Kutools til Excel, og oplev effektivitet som aldrig før. Kutools til Excel tilbyder over 300 avancerede funktioner for at øge produktiviteten og spare tid. Klik her for at få den funktion, du har mest brug for...

Fanen Office bringer en grænseflade til et kontor med Office, og gør dit arbejde meget lettere
- Aktiver redigering og læsning af faner i Word, Excel, PowerPoint, Publisher, Access, Visio og Project.
- Åbn og opret flere dokumenter i nye faner i det samme vindue snarere end i nye vinduer.
- Øger din produktivitet med 50 % og reducerer hundredvis af museklik for dig hver dag!

