Hvordan eksporteres Excel-data til CSV?
Nogle gange er vi nødt til at eksportere projektmappens data til CSV-filer, når vi har brug for at sende en CSV-fil af Excel-data til andre brugere eller at importere en CSV-fil med Excel-data i andre programmer. Her giver vi flere metoder til at eksportere og gemme regnearkdata som CSV-filer.
- Eksporter data i aktivt regneark til CSV
- Eksporter data i aktivt regneark til CSV UTF-8
- Eksporter filtreret tabel til CSV
- Eksporter data i markering til CSV
- Eksporter hvert regneark til CSV samlet
- Demo
Eksporter data i aktivt regneark til CSV
Som standard gemmes Excel-projektmapper som XLSX-fil i Excel 2007 eller nyere versioner. Hvis du har brug for at eksportere dataene i det aktive regneark til en CSV-fil, kan du bruge Gem som funktion som følger:
1. Aktivér det regneark, du vil eksportere til en CSV-fil, og klik på File (Felt) > Gem som> Gennemse.
2. I dialogboksen Gem som:
(2) Navngiv CSV-filen i File Name boks;
(3) Vælg CSV (komma afgrænset) fra Filtype rulleliste
(4) Klik på Gem knap. Se skærmbillede:
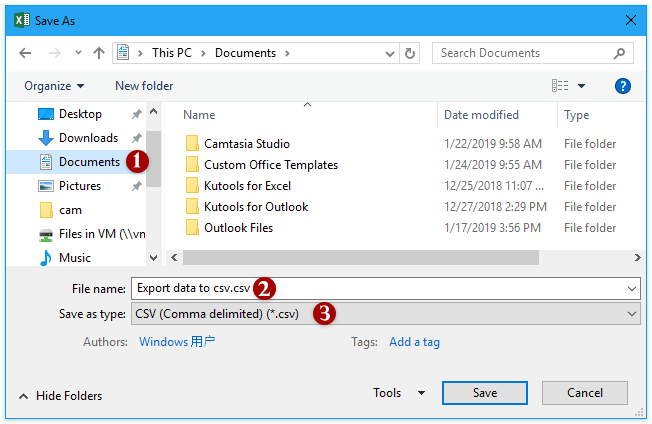
3. Nu vises en dialog, der advarer dig om, at den kun gemmer det aktive ark. Klik på OK knappen for at gå videre.

4. En anden dialog åbnes og advarer dig om, at nogle funktioner muligvis går tabt. Klik på Ja knappen for at afslutte lagringen.
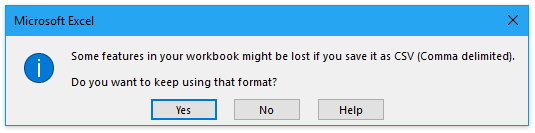
Indtil videre er alle data i det aktive regneark gemt i en CSV-fil.
Eksporter data i aktivt regneark til CSV UTF-8
Hvis du har brug for, at den eksporterede CSV-fil koder som UTF-8, hjælper denne metode dig med at opnå det.
1. I Excel skal du aktivere regnearket, hvis data du gemmer som CSV, og klikke på File (Felt) > Gem som > Gennemse.
2. I dialogboksen Gem som:
(1) Åbn destinationsmappen, hvor du vil gemme den nye fil;
(2) Navngiv filen i Filnavn boks;
(3) Specificer Unicode-tekst (*. Txt) fra Gem som type rulleliste
(4) Klik på Gem knap. Se skærmbillede:

3Nu vises dialoger og advarer dig, kun det aktive regneark gemmes, og nogle funktioner går tabt. Klik på OK , Ja knapper successivt.
4. Luk Excel-vinduet. Og dobbeltklik på den nye .txt-fil for at åbne den i Notesblok-vinduet (eller en anden standard teksteditor, som du forudindstiller).
5. Klik på i vinduet Notesblok File (Felt) > Gem som.

6. I dialogboksen Gem som:
(1) Angiv Filtype as Alle filer (*. *);
(2) Skift filnavnet til . CSV i Filnavn boks;
(3) Vælg UTF-8 fra Kodning rulleliste
(4) Klik på Gem .

Nu eksporteres alle data i det aktive regneark som en CSV-fil, der koder som UTF-8.
Eksportér kun filtreret tabel til CSV
I nogle tilfælde har du muligvis filtreret en tabel efter bestemte kriterier og vil eksportere de eneste filtrerede data til en CSV-fil. For eksempel har jeg filtreret alle salgsoptegnelser af fersken fra en frugtsalgstabel som vist nedenstående skærmbillede. Nu vil jeg guide dig til at eksportere de eneste filtrerede fersken salgsposter til en individuel CSV-fil i denne metode.

1. Vælg alle filtrerede poster i tabellen, og tryk på Ctrl + C tasterne sammen for at kopiere dem.
2. Opret et nyt regneark, vælg Cell A1 i det, og tryk på Ctrl + V taster sammen for at indsætte de kopierede poster.
Nu ser du kun de filtrerede poster indsættes i det nye regneark. Se skærmbillede:

3. Bliv i det nye regneark, og klik File (Felt) > Gem som > Gennemse.
4. I dialogboksen Gem som:
(1) Vælg den destinationsmappe, du vil gemme CSV-filen i;
(2) Indtast et navn til CSV-filen i Filnavn boks;
(3) Vælg CSV (kommasepareret) (* .csv) fra Filtype rulleliste
(4) Klik på Gem .

5. Nu kommer dialoger ud og advarer dig, kun det aktive regneark gemmes, og nogle funktioner går tabt. Klik på OK , Ja knapper successivt.
Nu eksporteres kun de filtrerede data i tabellen til en ny CSV-fil.
Eksporter data i markering til CSV
Eksporter rækkevidde til fil træk ved Kutools til Excel kan hjælpe os med at eksportere markeringen til en .csv-fil let i Excel.
Kutools til Excel - Supercharge Excel med over 300 vigtige værktøjer. Nyd en 30-dages GRATIS prøveperiode uden behov for kreditkort! Hent den nu
1. Vælg det interval, som du vil eksportere til CSV, og klik på Kutools Plus > Import / Export > Eksporter rækkevidde til fil, se skærmbillede:

2. I dialogboksen Eksporter rækkevidde til fil:
(1) Kontroller CSV (komma afgrænset) mulighed;
(2) Klik på Gennemse . ![]() for at specificere den destinationsmappe, du vil gemme den nye CSV-fil i;
for at specificere den destinationsmappe, du vil gemme den nye CSV-fil i;
(3) Det er valgfrit at kontrollere Åbn filen efter eksport. mulighed;
(4) Klik på Ok .

Kutools til Excel - Supercharge Excel med over 300 vigtige værktøjer. Nyd en 30-dages GRATIS prøveperiode uden behov for kreditkort! Hent den nu
3. I den anden dialogboks Eksporter rækkevidde til fil skal du indtaste et navn til den nye CSV-fil og klikke på Ok .

Nu eksporteres alle data i det angivne valg til en ny CSV-fil.
Eksporter rækkevidde til fil funktionen kan eksportere en række data til en enkelt Excel-projektmappe, en CSV-fil, en simpel HTML-fil eller en hel formatering. Hent det nu!
Eksporter hvert regneark til en separat CSV-fil
Denne metode anbefaler Kutools til Excel Opdelt arbejdsbog funktion til hurtigt at eksportere hvert regneark til en separat CVS-fil i bulk med flere klik.
Kutools til Excel - Supercharge Excel med over 300 vigtige værktøjer. Nyd en 30-dages GRATIS prøveperiode uden behov for kreditkort! Hent den nu
1. Klik Kutools Plus > Opdelt arbejdsbog. Se skærmbillede:

2. Gør som følger i dialogboksen Split projektmappe:
(1) Kontroller de regneark, som du eksporterer til CSV i afsnittet Navn på regneark;
(2) Kontroller Filtype valg og vælg CSV (Macintosh (* .csv) nedenunder rulleliste.
(3) Klik på Dele .

3. I dialogboksen Gennemse efter mappe skal du angive destinationsmappen, hvor du vil gemme de eksporterede CSV-filer, og klik på OK .

Og nu eksporteres hvert afkrydsede regneark til en individuel CSV-fil i bulk. Se skærmbillede:

Opdelt arbejdsbog funktionen kan gemme eller eksportere hvert regneark i den aktive projektmappe til en Excel-projektmappe, Excel 97-2003 projektmappe eller TXT / CSV / PDF-fil separat. Hent det nu!
Eksporter hvert regneark til en separat CSV-fil
Bedste kontorproduktivitetsværktøjer
Overlad dine Excel-færdigheder med Kutools til Excel, og oplev effektivitet som aldrig før. Kutools til Excel tilbyder over 300 avancerede funktioner for at øge produktiviteten og spare tid. Klik her for at få den funktion, du har mest brug for...

Fanen Office bringer en grænseflade til et kontor med Office, og gør dit arbejde meget lettere
- Aktiver redigering og læsning af faner i Word, Excel, PowerPoint, Publisher, Access, Visio og Project.
- Åbn og opret flere dokumenter i nye faner i det samme vindue snarere end i nye vinduer.
- Øger din produktivitet med 50 % og reducerer hundredvis af museklik for dig hver dag!

