Hvordan opdeles en projektmappe for at adskille Excel-filer i Excel?
Det kan være nødvendigt at dele en stor projektmappe for at adskille Excel-filer ved at gemme hvert regneark i projektmappen som en individuel Excel-fil. For eksempel kan du opdele en projektmappe i flere individuelle Excel-filer og derefter levere hver fil til forskellige personer for at håndtere den. Ved at gøre det kan du få bestemte personer til at håndtere specifikke data og holde dine data sikre. Denne artikel introducerer måder at opdele en stor projektmappe på for at adskille Excel-filer baseret på hvert regneark.
- Del en projektmappe for at adskille Excel-filer med kopiering og indsættelse
- Del en projektmappe for at adskille Excel-filer med funktionen Flyt eller Kopi
- Del en projektmappe for at adskille Excel-filer med VBA-kode
- Opdel en projektmappe for nemt at adskille Excel / PDF / CSV / TXT-filer med Kutools til Excel
Del en projektmappe for at adskille Excel-filer med kopiering og indsættelse
Som normalt bruger Kopi kommando og pasta kommando kan gemme en projektmappe manuelt som en separat Excel-fil. Vælg først hele regnearket, som du vil gemme som en separat fil, opret en ny projektmappe, og indsæt den derefter i den nye projektmappe, gem den til sidst.
Dette er en brugervenlig måde, hvis du kun har brug for at opdele et par regneark som separate filer. Det skal dog være tidskrævende og kedeligt at opdele mange regneark med kopiering og indsættelse manuelt.
Del en projektmappe for at adskille Excel-filer med funktionen Flyt eller Kopi
Denne metode introducerer funktionen Flyt eller kopi for at flytte eller kopiere de valgte ark til en ny projektmappe og gemme som en separat projektmappe. Gør følgende:
1. Vælg arkene på fanebladet Ark, højreklik og vælg Flyt eller Kopier fra genvejsmenuen. Se skærmbillede:

Bemærk: Holder Ctrl nøgle, kan du vælge flere ikke-tilstødende ark ved at klikke på dem en efter en i fanebladet Ark; holder Flytte nøgle, kan du vælge flere tilstødende ark ved at klikke på det første og det sidste i fanebladet Ark.
2. I dialogboksen Flyt eller Kopi skal du vælge (ny bog) fra At reservere rulleliste, tjek Opret en kopi valgmulighed, og klik på knappen OK knap. Se skærmbillede:

3. Nu er alle valgte ark kopieret til en ny projektmappe. Klik på File (Felt) > Gem for at gemme den nye projektmappe.
Del hurtigt en projektmappe for at adskille Excel / PDF / TXT / CSV-filer i Excel
Normalt kan vi opdele en projektmappe til individuelle Excel-filer med Flyt eller Kopier funktion i Excel. Men Kutools til Excel Opdelt arbejdsbog hjælpeprogram kan hjælpe dig med let at opdele en projektmappe og gemme hvert regneark som en separat PDF / TEXT / CSV-fil eller projektmappe i Excel.
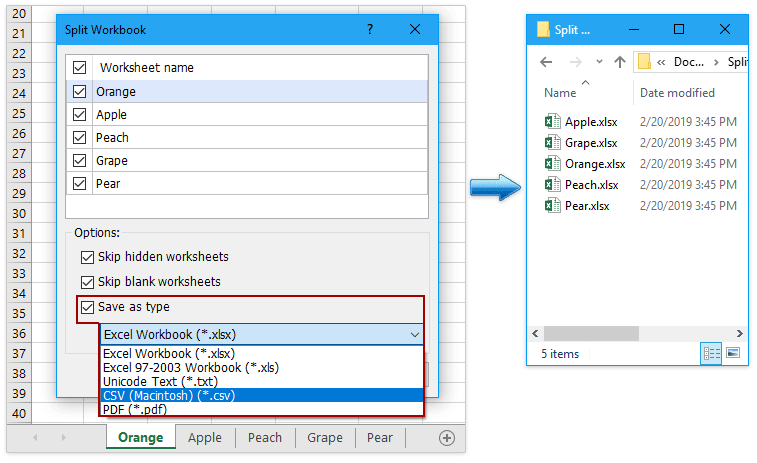
Kutools til Excel - Supercharge Excel med over 300 vigtige værktøjer. Nyd en 30-dages GRATIS prøveperiode uden behov for kreditkort! Hent den nu
Del en projektmappe for at adskille Excel-filer med VBA-kode
Følgende VBA-kode kan hjælpe dig med hurtigt at opdele flere regneark i den aktuelle projektmappe for at adskille Excel-filer. Gør som følger:
1. Opret en ny mappe til den projektmappe, som du vil opdele, fordi de delte Excel-filer forbliver i samme mappe som denne hovedarbejdsmappe.
2. Hold nede ALT + F11 nøgler i Excel, og det åbner Microsoft Visual Basic til applikationer vindue.
3. Klik indsatte > Moduler, og indsæt følgende kode i modulvinduet.
VBA: Del en projektmappe i flere projektmapper, og gem den i samme mappe
Sub Splitbook()
'Updateby20140612
Dim xPath As String
xPath = Application.ActiveWorkbook.Path
Application.ScreenUpdating = False
Application.DisplayAlerts = False
For Each xWs In ThisWorkbook.Sheets
xWs.Copy
Application.ActiveWorkbook.SaveAs Filename:=xPath & "\" & xWs.Name & ".xlsx"
Application.ActiveWorkbook.Close False
Next
Application.DisplayAlerts = True
Application.ScreenUpdating = True
End Sub4. Tryk på F5 nøgle til at køre denne kode. Og projektmappen er opdelt for at adskille Excel-filer i samme mappe med den originale projektmappe. Se skærmbillede:

Bemærk: Hvis et af arkene har samme navn med projektmappen, kan denne VBA ikke fungere.
Opdel en projektmappe for nemt at adskille Excel / PDF / CSV / TXT-filer med Kutools til Excel
Hvis du har Kutools til Excel installeret, dens Opdelt arbejdsbog værktøj kan opdele flere regneark som separate Excel-filer bekvemt og hurtigt med kun et par klik.
Kutools til Excel - Supercharge Excel med over 300 vigtige værktøjer. Nyd en 30-dages GRATIS prøveperiode uden behov for kreditkort! Hent den nu
1. Efter installation Kutools til Excelklik Kutools Plus > Opdelt arbejdsbog , se skærmbillede:

2. I Opdelt arbejdsbog i dialogboksen, skal du udføre følgende handlinger:
(1) Alle regnearknavne er markeret som standard. Hvis du ikke vil opdele nogle af regnearkene, kan du fjerne markeringen af dem.
(2) Kontroller Gem en type mulighed;
(3) Fra Filtype drop down, vælg en filtype, du vil opdele og gemme.
(4) Klik derefter på Dele .

Bemærk: Hvis du vil undgå at opdele de skjulte eller tomme regneark, kan du kontrollere Spring skjulte regneark over or Spring blanke regneark over boks.
3. I dialogboksen Gennemse efter mappe skal du angive en destinationsmappe for at gemme de separate separate filer og klikke på OK .

Nu gemmes de afkrydsede regneark som nye adskilte projektmapper. Hver nye projektmappe er navngivet med det originale regnearknavn. Se skærmbillede:
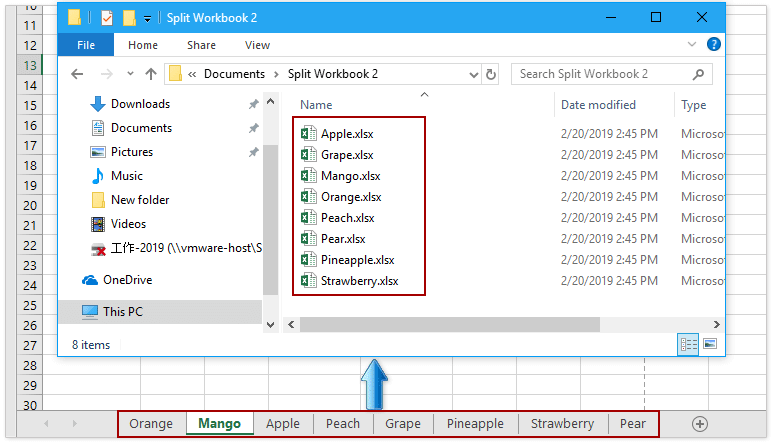
Kutools til Excel's Opdelt arbejdsbog værktøj gør det let at opdele aktiv projektmappe i individuelle Excel-filer (en fil indeholder et regneark), CSV-filer, TXT-filer eller PDF-filer efter behov. Du kan indstille til at springe alle de tomme og skjulte regneark over. Få en gratis prøveperiode!
Demo: Opdel eller gem hvert regneark i en projektmappe som separate excel / txt / csv / pdf-filer
Relaterede artikler:
Bedste kontorproduktivitetsværktøjer
Overlad dine Excel-færdigheder med Kutools til Excel, og oplev effektivitet som aldrig før. Kutools til Excel tilbyder over 300 avancerede funktioner for at øge produktiviteten og spare tid. Klik her for at få den funktion, du har mest brug for...

Fanen Office bringer en grænseflade til et kontor med Office, og gør dit arbejde meget lettere
- Aktiver redigering og læsning af faner i Word, Excel, PowerPoint, Publisher, Access, Visio og Project.
- Åbn og opret flere dokumenter i nye faner i det samme vindue snarere end i nye vinduer.
- Øger din produktivitet med 50 % og reducerer hundredvis af museklik for dig hver dag!
