Hvordan åbner jeg automatisk flere projektmapper i Excel?
Du bruger muligvis nogle projektmapper ofte. Er der en måde at åbne automatisk flere specificerede projektmapper, når du åbner en Excel-fil? Her vil jeg guide dig til at foretage indstillinger til automatisk åbning af projektmapper i Excel.
Åbn automatisk projektmapper ved at tilføje dem i XL-startmappe
Åbn automatisk projektmapper med Kutools til Excel
 Åbn automatisk projektmapper ved at tilføje dem i XL-startmappe
Åbn automatisk projektmapper ved at tilføje dem i XL-startmappe
Hvis du flytter en projektmappe i XL-startmappen, åbnes denne projektmappe automatisk, hver gang du åbner en Excel-projektmappe.
Normalt er denne XL Startup-mappe placeret med stien til C: \ Programfiler \ Microsoft Office \ Office14 \ XLSTART .
Dobbeltklik på opdagelsesrejsende for at åbne den, kopiere og indsætte denne sti C: \ Programfiler \ Microsoft Office \ Office14 \ XLSTART. Og tryk Indtast nøgle, og flyt derefter de projektmapper, som du vil åbne dem automatisk næste gang, i XL Startup-mappen. Se skærmbillede:
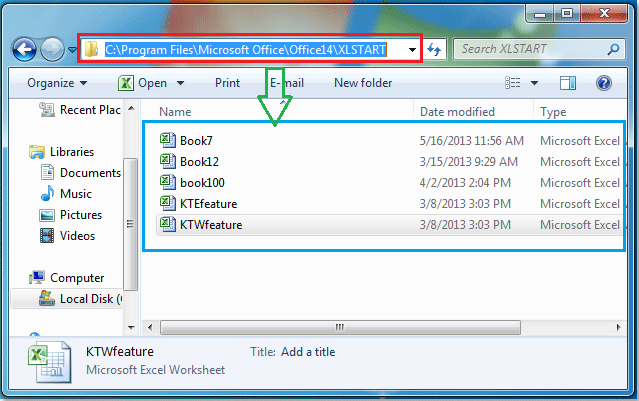
Luk derefter opdagelsesrejseren, når du starter en Excel-fil, åbnes projektmapperne i XL Startup-mappen automatisk.
Bemærk: Du kan angive en alternativ startmappe ud over XL Start-mappen, gør følgende:
1. klik File (Felt) > IndstillingerI Excel-indstillinger dialogboksen, skal du klikke på knappen Avanceret fanen i venstre rude, og rul ned til Generelt sektion, og indtast det mappenavn, som du automatisk vil have Excel-filerne i Åbn alle filer i ved opstart boks. Se skærmbillede:

2. Klik derefter på OK, når du starter Excel, åbner det automatisk alle projektmapper i både XL Start-mapperne og den alternative mappe, du har angivet.
Hvis du ikke ønsker at åbne disse projektmapper pæn tid, kan du fjerne filerne fra XL Start-mapperne og slette filstien fra feltet Ved start skal du åbne alle filer i feltet.
 Åbn automatisk projektmapper med Kutools til Excel
Åbn automatisk projektmapper med Kutools til Excel
Hvis du har installeret Kutools til Excel, er det Åbn disse arbejdsbøger automatisk næste gang værktøj kan hjælpe os med automatisk at åbne flere specificerede projektmapper, hver gang du starter Excel-programmet.
Kutools til Excel indeholder mere end 300 praktiske Excel-værktøjer. Gratis at prøve uden begrænsning på 30 dage. Få det nu.
1. Åbn de projektmapper, du vil åbne dem med det samme, næste gang.
2. Klik Enterprise > Værktøjer til projektmapper > Åbn disse arbejdsbøger automatisk næste gang. Se skærmbillede:

3. I Åbn disse arbejdsbøger automatisk næste gang dialogboks, vises alle de åbnede projektmapper i listeboksen, vælg projektmapper, som du automatisk vil åbne dem i fremtiden. Se skærmbillede:

4. Klik OK. Og alle de angivne projektmapper åbnes automatisk næste gang.
Bemærk: De projektmapper, du skal åbne automatisk, skal gemmes, og de åbnes i Excel.
Kutools til Excel Åbn disse arbejdsbøger automatisk næste gang værktøj kræver ikke, at brugerne flytter projektmapper til en bestemt mappe, og det understøtter automatisk åbning af alle projektmapper, uanset hvilke mapper de er i. Desuden kan du nemt deaktivere den automatiske åbning ved at klikke Klar .
Klik for at vide mere om denne automatisk åbning af disse arbejdsbøger næste gang-funktion.
Bedste kontorproduktivitetsværktøjer
Overlad dine Excel-færdigheder med Kutools til Excel, og oplev effektivitet som aldrig før. Kutools til Excel tilbyder over 300 avancerede funktioner for at øge produktiviteten og spare tid. Klik her for at få den funktion, du har mest brug for...

Fanen Office bringer en grænseflade til et kontor med Office, og gør dit arbejde meget lettere
- Aktiver redigering og læsning af faner i Word, Excel, PowerPoint, Publisher, Access, Visio og Project.
- Åbn og opret flere dokumenter i nye faner i det samme vindue snarere end i nye vinduer.
- Øger din produktivitet med 50 % og reducerer hundredvis af museklik for dig hver dag!

