Hvordan tilføjes tekststrenge til flere celler i Excel?
Hvis vi har brug for at tilføje nogle specifikke tekst eller tekststrenge i flere celler, vil det være vanskeligt og tidskrævende at kopiere denne tekst og indsætte i hver celle en efter en. Følgende metoder kan hjælpe os med at tilføje specifik tekst i flere celler på en bekvem og hurtig måde.
- Føj specifik tekst til flere celler i Excel med VBA
- Tilføj specifik tekst til flere celler i Excel med Kutools til Excel
 Føj specifik tekst til flere celler i Excel med VBA
Føj specifik tekst til flere celler i Excel med VBA
Brug af en VBA kan lette vores arbejde og tilføje specifik tekst i flere celler uden at kopiere og indsætte.
Trin 1: Vælg de celler, hvor du vil tilføje den specifikke tekst.
Trin 2: Hold nede ALT + F11 nøgler, og det åbner vinduet Microsoft Visual Basic for Applications.
Trin 3: Klik indsatte >> Moduler, og indsæt følgende makro i modulvinduet.
Sub Add2Formula ()
'Tilføj tekst
For hver c i valg
c.Aktiver
ActiveCell.FormulaR1C1 = "test -" & ActiveCell.Formula
Næste c
End Sub
Trin 4: Tryk på F5 nøgle til at køre denne makro.
Bemærk: Denne makro er kun i stand til at tilføje tekst - foran hver celletekst. Hvis du vil tilføje anden tekst eller strenge, skal du udskifte tekst - med den specifikke tekst, du vil tilføje.
 Tilføj specifik tekst til flere celler i Excel med Kutools til Excel
Tilføj specifik tekst til flere celler i Excel med Kutools til Excel
For almindelige brugere af Microsoft Excel er vi muligvis ikke fortrolige med VBA. Alternativt er det Kutools til Excel's Tilføj tekst værktøj kan hjælpe os med at tilføje den specifikke tekst eller strenge i flere celler hurtigt og nemt.
Kutools til Excel: med mere end 300 praktiske Excel-tilføjelsesprogrammer, gratis at prøve uden begrænsning på 30 dage. Få det nu
Trin 1: Vælg de celler, hvor du vil tilføje den specifikke tekst.
Trin 2: Klik på Kutools > Tekstværktøjer > Tilføj tekst .... Se skærmbillede:

Trin 3: I tilføje tekst dialogboksen, skal du indtaste den specifikke tekst og tegn i sektionen Tekst.
Trin 4: Kontroller en position, hvor du vil tilføje den specifikke tekst på i Position afsnit. (Bemærk: Hvis du vil indsætte teksten i en bestemt position, skal du kontrollere Angiv og angiv placeringen.) Se skærmbillede:
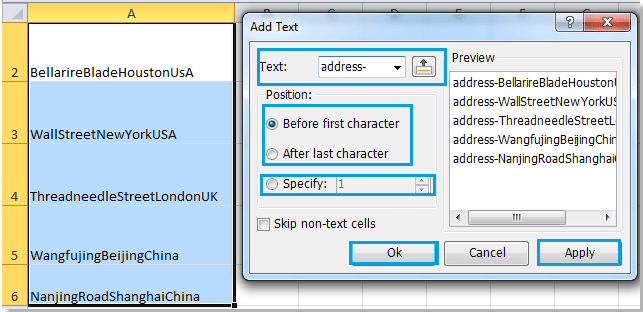
Trin 5: Klik OK or Indløs.
tilføje tekst værktøj fra Kutools til Excel understøtter os til at tilføje en bestemt tekst og tegn før eller efter den originale celletekst. Hvad mere er, kan vi tilføje specifik tekst mellem originale celletekster. Uanset hvilke indstillinger du indstiller, kan du få vist celleændringerne i afsnittet Eksempel.
Relateret artikel:
Bedste kontorproduktivitetsværktøjer
Overlad dine Excel-færdigheder med Kutools til Excel, og oplev effektivitet som aldrig før. Kutools til Excel tilbyder over 300 avancerede funktioner for at øge produktiviteten og spare tid. Klik her for at få den funktion, du har mest brug for...

Fanen Office bringer en grænseflade til et kontor med Office, og gør dit arbejde meget lettere
- Aktiver redigering og læsning af faner i Word, Excel, PowerPoint, Publisher, Access, Visio og Project.
- Åbn og opret flere dokumenter i nye faner i det samme vindue snarere end i nye vinduer.
- Øger din produktivitet med 50 % og reducerer hundredvis af museklik for dig hver dag!

