Fjern mellemrum i Excel-celler - ledende mellemrum, bageste mellemrum, ekstra mellemrum eller alle mellemrum
Nogle gange, når data er kopieret og indsat fra andre applikationer i et regneark, kan der gå noget galt, hvis der ubevidst kommer ekstra plads sammen med dataene. For eksempel, når du tilføjer to talceller, der inkluderer mellemrum, returnerer det resultatet som 0 i stedet for det korrekte resultat; Eller få det forkerte resultat, mens du sammenligner to celler med det samme indhold, men en af dem indeholder mellemrum eller efterfølgende mellemrum. Hvordan fjernes disse mellemrum? Denne vejledning introducerer flere metoder til dig.

Fjern kun ledende mellemrum fra celler
Fjern kun bageste mellemrum fra celler
Fjern alle mellemrum fra cellerne
Fjern let ledende, efterfølgende, ekstra og alle mellemrum fra celler med en fantastisk funktion
Fjern ekstra mellemrum inklusive ledende, bageste og overskydende mellemrum fra celler
Antag at du har en kolonneliste med celler, der indeholder ledende, efterfølgende og overskydende mellemrum. For at fjerne alle disse ekstra mellemrum fra celler kan TRIM-funktionen hjælpe.
Vælg en tom celle, indtast =TRIM(B3) ind i det og tryk på Indtast nøgle. Og træk derefter dens Fyld håndtaget ned for at anvende formlen på andre celler. Se skærmbillede:
Bemærk: B3 er den celle, der indeholder teksten, hvorfra mellemrum skal fjernes.

Nu fjernes alle ekstra mellemrum inklusive ledende, efterfølgende og overskydende mellemrum fra de angivne celler.
Bemærk: Denne handling skal udføres i en ny kolonne. Når du har fjernet alle ekstra mellemrum, skal du erstatte de originale data med de trimmede data ved at trykke på Ctrl + C, vælg det originale dataområde og højreklik for at vælge Værdier under Indsæt indstillinger sektion.
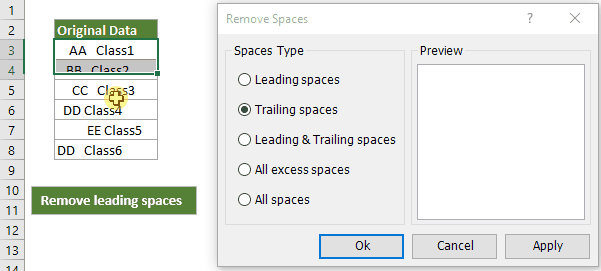
Med Fjern mellemrum værktøj, kun flere klik kan hjælpe dig med ikke kun at fjerne førende rum, bageste rum, overskydende rum men også alle mellemrum fra et interval, flere intervaller eller endda hele regnearket, hvilket sparer meget af din arbejdstid.
Kutools til Excel - Samler mere end 300 kraftfulde avancerede funktioner, designet til 1500+ arbejdsscenarier, løs 80 % Excel problemer.
Download og prøv den fulde funktion gratis prøveperiode 30 dage
Fjern kun ledende mellemrum fra celler
I nogle tilfælde skal du muligvis kun fjerne de ledende mellemrum og opbevare alle mellemrum i celler som vist nedenstående skærmbillede. Dette afsnit introducerer en anden formel og VBA-kode for at løse dette problem.

Brug MID-funktionen til kun at fjerne førende rum
Vælg en tom celle (her vælger jeg celle D3), kopier nedenstående formel ind i den og tryk på Indtast nøgle. Og træk derefter Fyld håndtaget ned for at anvende formlen på andre celler.
=MID(B3,FIND(MID(TRIM(B3),1,1),B3),LEN(B3))
I denne formel, B3 er cellen, der indeholder teksten, hvorfra ledende mellemrum skal fjernes.

Bemærk: Denne handling skal udføres i en ny kolonne. Når du har fjernet alle ledende mellemrum, skal du erstatte de originale data med de beskårne data uden formler.
Brug VBA-kode til kun at fjerne førende mellemrum
1. Åbn regnearket indeholder de celler, du vil fjerne mellemrum fra, og tryk derefter på andre + F11 nøgler til at åbne Microsoft Visual Basic til applikationer vindue.
2. klik indsatte > Moduler, kopier derefter under VBA-koden til modulvinduet.
Sub RemoveLeadingSpaces()
'Updateby20190612
Dim Rng As Range
Dim WorkRng As Range
On Error Resume Next
xTitleId = "KutoolsforExcel"
Set WorkRng = Application.Selection
Set WorkRng = Application.InputBox("Range", xTitleId, WorkRng.Address, Type:=8)
For Each Rng In WorkRng
Rng.Value = VBA.LTrim(Rng.Value)
Next
End Sub3. Tryk på F5 nøgle for at køre koden. EN Kutools til Excel dialog vises, skal du vælge de kontinuerlige celler, du vil fjerne ledende mellemrum fra, og klik derefter på OK .

Nu kan du kun se, at de førende mellemrum fjernes fra de valgte celler.
Fjern kun bageste mellemrum fra celler
1. Åbn regnearket indeholder de celler, du vil fjerne mellemrum fra, og tryk derefter på andre + F11 nøgler til at åbne Microsoft Visual Basic til applikationer vindue.
2. klik indsatte > Moduler, kopier derefter under VBA-koden til modulvinduet.
Sub RemoveTrailingSpaces()
'Updateby20190612
Dim Rng As Range
Dim WorkRng As Range
On Error Resume Next
xTitleId = "KutoolsforExcel"
Set WorkRng = Application.Selection
Set WorkRng = Application.InputBox("Range", xTitleId, WorkRng.Address, Type:=8)
For Each Rng In WorkRng
Rng.Value = VBA.RTrim(Rng.Value)
Next
End Sub
3. Tryk på F5 nøgle for at køre koden. EN Kutools til Excel dialog vises, skal du vælge de kontinuerlige celler, du vil fjerne bageste mellemrum fra, og klik derefter på OK knap. Nu kan du kun se, at de bageste mellemrum fjernes fra de valgte celler.

Fjern alle mellemrum fra cellerne
Hvis du vil slippe af med alle mellemrum i bestemte celler, kan metoder i dette afsnit gøre dig en tjeneste.
Brug SUBSTITUTE-funktionen til at fjerne alle mellemrum fra celler
=SUBSTITUTE(text, old_text, new_text, [instance_num])
Vælg en tom celle, kopier nedenstående formel ind i den og tryk på Indtast nøgle. Træk derefter Fyld håndtaget ned for at anvende formlen på andre celler.
=SUBSTITUTE(B3," ","")
Tips: I denne formel B3 er den celle, der indeholder tekst, som du vil fjerne alle mellemrum for;
"" (et mellemrum omgivet af dobbelt anførselstegn) repræsenterer her de mellemrum, du vil fjerne;
"" her betyder, at du vil erstatte alle mellemrum med ingenting.

Derefter kan du se, at alle mellemrum i specifikke celler fjernes med det samme.
Bemærk: Denne handling skal udføres i en ny kolonne. Når du har fjernet alle mellemrum, skal du erstatte de originale data med de beskårne data uden formler.
Brug funktionen Find og erstat for at fjerne alle mellemrum fra celler
Udover ovenstående ERSTATNING funktion, kan funktionen Find & erstat også hjælpe med at fjerne alle mellemrum fra celler.
1. Vælg de celler, der indeholder mellemrum, du vil fjerne, tryk på Ctrl + H nøgler til at åbne Søg og erstat dialog boks.
2. i Søg og erstat dialog og under udskifte skal du skrive et mellemrum i Find hvad tekstboks, hold Erstat med tekstfelt tomt, og klik derefter på Erstat alle .

Fjern let ledende, efterfølgende, ekstra og alle mellemrum fra celler med Kutools
Tip: Hvis du er træt af at bruge formler og VBA-koder til at fjerne mellemrum, vises Fjern mellemrum nytte af Kutools til Excel er dit bedste valg. Med kun flere klik kan du ikke kun fjerne ledende mellemrum, bageste mellemrum, overskydende mellemrum, men også alle mellemrum fra et interval, flere områder eller endda hele regnearket, hvilket sparer meget af din arbejdstid.
Før du bruger Kutools til Excel, skal du tage minutter til gratis download og installer det for det første.
1. Vælg et interval eller flere områder med de celler, du vil fjerne mellemrum fra, klik på Kutools > tekst > Fjern mellemrum. Se skærmbillede:

2. Du kan se, at der er 5 muligheder i Fjern mellemrum dialog boks:
- Vælg kun for at fjerne de førende mellemrum Ledende rum mulighed;
- Vælg kun for at fjerne de bageste mellemrum Bageste rum mulighed;
- For at fjerne de førende mellemrum og de bageste mellemrum på samme tid skal du vælge Ledende og efterfølgende rum mulighed;
- For at fjerne alle ekstra mellemrum (inklusive ledende, efterfølgende, overskydende mellemrum) skal du vælge Alle overskydende rum mulighed;
- For at fjerne alle mellemrum skal du vælge Alle mellemrum valgmulighed.
Klik derefter på OK for at starte operationen.

Hvis du vil have en gratis prøveperiode (30 dage) af dette værktøj, klik for at downloade det, og gå derefter til at anvende handlingen i henhold til ovenstående trin.
Andre praktiske sager relateret til Excel-mellemrum
Udover at fjerne mellemrum fra celler, har du nogensinde stået over for omstændighederne med at tælle, tilføje mellemrum eller erstatte mellemrum med andre tegn i celler? Nedenstående anbefaling kan muligvis fremskynde dit Excel-arbejde.
Tæl antallet af samlede mellemrum i en celle
Før du fjerner alle mellemrum fra en celle, kan du være nysgerrig efter, hvor mange rum der findes i den. Denne vejledning giver metoder i detaljerede trin for at hjælpe dig med hurtigt at få det samlede antal rum i en celle.
Klik for at vide mere ...
Tilføj plads efter hvert komma i specifikke Excel-celler
Nogle gange kan mellemrum muligvis fjernes fra bestemte celler. Denne tutorial taler om at tilføje et mellemrum efter hvert komma for at gøre tekststrengen mere klar og standard med detaljerede trin.
Klik for at vide mere ...
Tilføj mellemrum mellem tal i Excel-celler
Denne vejledning taler om at tilføje plads mellem hvert nummer eller hvert nummer i Excel-celler. Antag, at du har en kolonne med telefonnumre, og du vil tilføje mellemrum mellem dem for at gøre nummeret mere intuitivt og lettere at læse. Metoder i denne tutorial hjælper.
Klik for at vide mere ...
Tilføj mellemrum før store bogstaver i Excel-celler
Denne tutorial taler om at tilføje et mellemrum før hver store bogstav i Excel-celler. Antag, at du har en liste over tekststrenge med alle mellemrum fjernet ved et uheld, som denne: InsertBlankRowsBetweenData, for at tilføje mellemrummet før hver store bogstav for at adskille ordene som Insert Blank Rows Between Data, prøv metoderne i denne vejledning.
Klik for at vide mere ...
Erstat plads med et bestemt tegn i Excel-celler
I mange tilfælde foretrækker du at erstatte mellemrum med bestemte tegn i stedet for at fjerne dem direkte fra cellerne. Her giver metoder, som du nemt kan erstatte plads med understregning, bindestreg eller komma i celler.
Klik for at vide mere ...
De bedste Office-produktivitetsværktøjer
Kutools til Excel løser de fleste af dine problemer og øger din produktivitet med 80%
- Super formel bar (let redigere flere linjer med tekst og formel); Læsning Layout (let at læse og redigere et stort antal celler); Indsæt til filtreret rækkevidde...
- Flet celler / rækker / kolonner og opbevaring af data; Split celler indhold; Kombiner duplikatrækker og sum / gennemsnit... Forhindre duplikerede celler; Sammenlign områder...
- Vælg Duplicate eller Unique Rækker; Vælg tomme rækker (alle celler er tomme); Super Find og Fuzzy Find i mange arbejdsbøger; Tilfældig valg ...
- Præcis kopi Flere celler uden at ændre formelreference; Auto Opret referencer til flere ark; Indsæt kugler, Afkrydsningsfelter og mere ...
- Foretrukne og hurtigt indsætte formler, Områder, diagrammer og billeder; Krypter celler med adgangskode Opret postliste og send e-mails ...
- Uddrag tekst, Tilføj tekst, Fjern efter position, Fjern mellemrum; Opret og udskriv personsøgningssubtotaler; Konverter mellem celler indhold og kommentarer...
- Superfilter (gem og anvend filterskemaer på andre ark); Avanceret sortering efter måned / uge / dag, hyppighed og mere; Specielt filter af fed, kursiv ...
- Kombiner arbejdsbøger og arbejdsark; Fletabeller baseret på nøglekolonner; Opdel data i flere ark; Batch Konverter xls, xlsx og PDF...
- Pivottabelgruppering efter ugenummer, ugedag og mere ... Vis ulåste, låste celler ved forskellige farver; Fremhæv celler, der har formel / navn...

- Aktiver redigering og læsning af faner i Word, Excel, PowerPoint, Publisher, Access, Visio og Project.
- Åbn og opret flere dokumenter i nye faner i det samme vindue snarere end i nye vinduer.
- Øger din produktivitet med 50 % og reducerer hundredvis af museklik for dig hver dag!
