Sådan konverteres mellem formel og tekst/værdi
Tutorialen viser forskellige måder at konvertere en formel til dens resultat eller dens tekststreng og til at konvertere en formel i form af tekst til en arbejdsformel, der viser resultatet i Excel.
KONVERTER FORMULER TIL FAKTISKE VÆRDIER
- Tryk på F2 + F9 for at konvertere formler til faktiske værdier
- Brug Excel Paste Special til at konvertere formler til faktiske værdier
- Højreklik på træk-og-slip-trick for at konvertere formler til faktiske værdier
- VBA -script (makro) for at konvertere formler til faktiske værdier
- Bare et klik for at konvertere formler til faktiske værdier
KONVERTER FORMULER TIL TEKSTSTRENGE
- Tilføj en apostrof (') for at konvertere formler til tekststrenge
- Udskiftning af trick (Ctrl + H) for at konvertere formler til tekststrenge
- Vis formler i Excel for at konvertere formler til tekststrenge
- VBA -script (makro) til at konvertere formler til tekststrenge
- Bare to klik for at konvertere formler til tekststrenge
- VBA script (makro) til at konvertere tekst til formler
- Kun to klik for at konvertere tekst til formler
Du kan finde forskellige situationer, når du vil konvertere formler til tekst eller værdier i Excel:
Du skal kopiere de faktiske værdier fra Excel -filen til en anden fil ……
Du skal sende andre en Excel -fil, men nogle funktioner er flygtige, værdien genberegnes, når filen blev åbnet på en anden computer med forskellige versioner af Excel ……
Du vil ikke have, at Excel -filmodtageren ved, hvilke formler du brugte, for det var resultatet af dit hårde arbejde; eller din virksomhed opkræver kunder penge for at lave dem rapporter med komplicerede formler. Så du skal erstatte formlerne med deres resultater……
Bare rolig, her vores ExtendOffice team har angivet flere måder at konvertere formler til tekst eller værdier i Excel for at imødekomme behovene hos forskellige grupper.
KONVERTER FORMULER TIL FAKTISKE VÆRDIER
Metoderne nedenfor vil hjælpe dig med at konvertere formler til deres værdier og samtidig slette formlerne. Trykke Ctrl + Z for at fortryde, hvis du vil have formlerne tilbage.
Tryk på F2 + F9 for at konvertere formler til faktiske værdier
Dette fungerer kun for en celle, men er super let at bruge og huske. Det er velegnet til de grupper, der kun skal redigere en eller kun få celler. De specifikke trin er som følger:
1. Flyt musen hen over cellen og tryk F2 eller Dobbeltklik på cellen for at redigere den.
2. Trykke F9, Og derefter ENTER.
 |
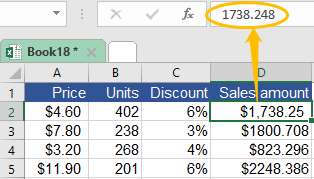 |
Brug Excel Paste Special til at konvertere formler til faktiske værdier
Når du kopierer eller klipper og indsætter i Excel, indsættes alt i kildecellerne som standard til destinationscellerne. Men nogle gange er det måske ikke det, du vil. Det Indsæt speciel funktion i Excel giver dig mulighed for kun at indsætte de ting, du ønsker. For at få adgang til funktionen har vi her angivet 2 måder:
• Tryk på Alt + E + S + V (Excel Paste Special)
1. Kopier den kildecelle eller det område, du vil konvertere til værdier.
2. HOLD Alt, og tryk på E, S , V i rækkefølge.

3. klik OK eller tryk på ENTER.

• Brug højrekliksmenuen (Excel Paste Special)
Hvis du bekymrer dig om, at du ikke kan huske genvejen ovenfor, skal du følge følgende trin:
1. Kopier den kildecelle eller det område, du vil konvertere til værdier.
2. Højreklik på destinationscellen(erne), vælg ikon (værdier) nedenfor.
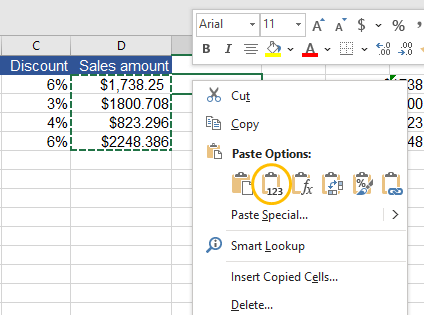 |
 |
Eller følg nedenstående trin for at få flere detaljer:
1. Kopier den kildecelle eller det område, du vil konvertere til værdier.
2. Højreklik på destinationscellen(erne), vælg Indsæt speciel.

3. klik Værdier , OK.
 |
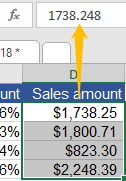 |
√ Et lille tip: Hvis der er grønne trekanter i de øverste venstre hjørner af destinationscellerne, skal du vælge celleområdet, Knap til sporingsfejl (det gule ikon med et udråbstegn) vises. Klik på den, vælg Konverter til nummer. De grønne trekanter forsvinder så.

Højreklik på træk-og-slip-trick for at konvertere formler til faktiske værdier
Hvis du ikke kan lide Paste Special meget, kan du konvertere formler til værdier på denne måde:
1. Vælg kildecellen eller celleområdet.
2. Placer markøren på grænsen til cellen (e), nu vil markøren skifte til en bevægelsesmarkør.
3. Højreklik (slip ikke) med bevægelsesmarkøren, træk cellen til den ønskede placering, og slip (du kan også slippe den oprindelige placering).
4. klik Kopier her kun som værdier.
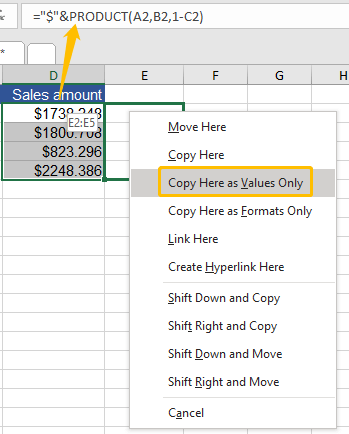 |
 |
VBA -script (makro) for at konvertere formler til faktiske værdier
Hvis du er vant til at bruge VBA (Visual Basic for Applications) i Excel, har vi her også en makrokode til dig, gør venligst følgende: (Bemærk, at når du har kørt makrokoden nedenfor, kan du ikke fortryde handlingen. )
1. Vælg kildecellen eller celleområdet med formler, som du vil konvertere til værdier.

2. Trykke Alt + F11, Microsoft Visual Basic til applikationer vindue vil dukke op.
3. klik indsatte, Og klik derefter på Moduler på rullelisten.

4. Indsæt følgende kode i Moduler vindue.
Sub ConvertFormulasToValues()
'Update by Extendoffice
Dim xRg As Range
Dim xCell As Range
Dim xRet As VbMsgBoxResult
Dim SLocation As String
On Error Resume Next
xRet = MsgBox("You can't undo this operation. " & "Click Yes to copy the workbook automatically?", vbYesNoCancel, "Kutools for Excel")
Select Case xRet
Case vbYes
'Backup a copy of the workbook to the same location.
ActiveWorkbook.SaveCopyAs Filename:=ActiveWorkbook.Path & "\Backup" & " " & ActiveWorkbook.Name
SLocation = ActiveWorkbook.Path & "\Backup" & " " & ActiveWorkbook.Name
MsgBox "The backup is: " & SLocation, vbInformation, "Kutools for Excel"
Case vbCancel
Exit Sub
End Select
'Please select the range which you want to convert formulas to values.
Set xRg = Selection
If TypeName(xRg) = "Range" Then
For Each xCell In xRg
If xCell.HasFormula Then
xCell.Formula = xCell.Value
End If
Next
End If
End Sub5. Trykke F5 for at køre koden. Hvis du har brug for det, klik Ja for at konvertere formlerne til deres resultater, mens du kopierer projektmappen automatisk, vil dialogboksen derefter fortælle dig, hvor sikkerhedskopien er. Klik Ingen at betjene konverteringen direkte. Husk, at du ikke kan fortryde denne handling.

Efter operationen ser det sådan ud:

Bare et klik for at konvertere formler til faktiske værdier
For dem, der ikke kan lide at følge komplicerede trin, Kutools til Excel er et meget praktisk værktøj til at konvertere formlerne til værdier og samtidig slette formlerne i Excel. Det tager dig bogstaveligt talt kun et klik, hvis du har installeret Kutools:
1. Vælg kildecelleområdet, find Områder og celler gruppe i fanen Kutools.
2. klik At faktisk.

Nu kan du nyde resultatet.

KONVERTER FORMEL TIL TEKSTTRENG
Metoderne nedenfor vil hjælpe dig med at konvertere formler til tekst, så tekststrengen med formler dukker op i stedet for deres resultater.
Tilføj en apostrof (') for at konvertere formler til tekststrenge
An apostrof forhindrer Excel i at fortolke tekststrengen som en formel. Så tilføjelse af en apostrof er altid nyttig, når du vil vise tekststrengen i stedet for resultatet af en formel (tekststreng). Og det er ret nemt, trinene er som følger:
1. Vælg en formelcelle, og tryk på F2 eller Dobbeltklik på cellen for at redigere den.
2. Tilføj en apostrof (') før lighedstegn (=).

3. Trykke ENTER, vil du nu se tekststrengen, der vises i cellen.

Udskiftning af trick (Ctrl + H) for at konvertere formler til tekststrenge
Men hvis du vil vise alle tekststrenge med formler i det aktuelle regneark, udskifte funktion i Excel er et bedre valg for dig til at løse problemet.
1. Trykke Ctrl + H, Vil du se Søg og erstat vindue.
2. Type = i Find hvad boks, skriv '= i Erstat med boks.

3. klik Erstat alle. Du vil se alle formlerne vist i det aktuelle regneark.

Vis formler i Excel for at konvertere formler til tekststrenge
I Excel er der en funktion kaldet Vis formler skjult i fanen formler. Ved at bruge funktionen konverteres resultaterne af formler let til tekststrenge med formler:
Gå til fanen formler, Find Formel Auditing gruppe, klik Vis formler.

Funktionen vil gøre alle formlerne i regnearket synlige, sådan her:

VBA -script (makro) til at konvertere formler til tekststrenge
Hvis du foretrækker at bruge makrokoder, vil den nedenfor anførte hjælpe dig. Følg venligst følgende trin:
1. Trykke Alt + F11, Microsoft Visual Basic til applikationer vindue vil dukke op.
2. klik indsatte, Og klik derefter på Moduler på rullelisten.
3. Indsæt følgende kode i Moduler vindue.
Function ShowF(Rng As Range)
ShowF = Rng.Formula
End Function4. Gå tilbage til regnearket, indtast formlen = ShowF (kilde celle) på destinationscellen, for eksempel:

5. Trykke ENTER. Du vil nu se formlen vist.

Bare to klik for at konvertere formler til tekststrenge
Hvis du ikke vil slette formler, men let skal konvertere mellem formler og tekststrenge, Kutools til Excel er et perfekt værktøj i Excel til at hjælpe dig:
Klik Indhold og vælg Konverter formel til tekst efter at have valgt det celleområde, du vil konvertere, sådan her:

Sådan ser det ud efter konverteringen.

KONVERTER TEKST TIL FORMULER
Lad os sige, at du har en rapport, der viser både formler og værdier, eller at nogen har sendt dig en Excel-fil, der viser formler i stedet for deres resultater.
Her er 2 måder, hvorpå du kan konvertere tekststrenge til formler for at vise deres resultater direkte.
VBA script (makro) til at konvertere tekst til formler
1. Trykke Alt + F11, Microsoft Visual Basic til applikationer vindue vil dukke op.
2. klik indsatte, Og klik derefter på Moduler på rullelisten.

3. Indsæt følgende kode i Moduler vindue.
Function Eval(Ref As String)
Application.Volatile
Eval = Evaluate(Ref)
End Function4. Gå tilbage til regnearket, indtast formlen =Eval(kildecelle) på destinationscellen, for eksempel:

5. Trykke ENTER. Nu kan du se resultatet af formlen.

Kun to klik for at konvertere tekst til formler
Det tager to klik, hvis du har Kutools til Excel installeret i Excel for at konvertere tekst til formler: Under Kutools fane, kan du bare klikke Indhold og vælg Konverter tekst til formel efter at have valgt det celleområde, du vil konvertere, sådan her:

Sådan ser det ud efter konverteringen.

De bedste Office-produktivitetsværktøjer
Kutools til Excel løser de fleste af dine problemer og øger din produktivitet med 80%
- Super formel bar (let redigere flere linjer med tekst og formel); Læsning Layout (let at læse og redigere et stort antal celler); Indsæt til filtreret rækkevidde...
- Flet celler / rækker / kolonner og opbevaring af data; Split celler indhold; Kombiner duplikatrækker og sum / gennemsnit... Forhindre duplikerede celler; Sammenlign områder...
- Vælg Duplicate eller Unique Rækker; Vælg tomme rækker (alle celler er tomme); Super Find og Fuzzy Find i mange arbejdsbøger; Tilfældig valg ...
- Præcis kopi Flere celler uden at ændre formelreference; Auto Opret referencer til flere ark; Indsæt kugler, Afkrydsningsfelter og mere ...
- Foretrukne og hurtigt indsætte formler, Områder, diagrammer og billeder; Krypter celler med adgangskode Opret postliste og send e-mails ...
- Uddrag tekst, Tilføj tekst, Fjern efter position, Fjern mellemrum; Opret og udskriv personsøgningssubtotaler; Konverter mellem celler indhold og kommentarer...
- Superfilter (gem og anvend filterskemaer på andre ark); Avanceret sortering efter måned / uge / dag, hyppighed og mere; Specielt filter af fed, kursiv ...
- Kombiner arbejdsbøger og arbejdsark; Fletabeller baseret på nøglekolonner; Opdel data i flere ark; Batch Konverter xls, xlsx og PDF...
- Pivottabelgruppering efter ugenummer, ugedag og mere ... Vis ulåste, låste celler ved forskellige farver; Fremhæv celler, der har formel / navn...

- Aktiver redigering og læsning af faner i Word, Excel, PowerPoint, Publisher, Access, Visio og Project.
- Åbn og opret flere dokumenter i nye faner i det samme vindue snarere end i nye vinduer.
- Øger din produktivitet med 50 % og reducerer hundredvis af museklik for dig hver dag!
