Sådan tælles celler med tekst i Excel
Excel er overalt. Som et nyttigt og kraftfuldt værktøj til dataanalyse og dokumentation, bruger vi det ofte i arbejde og liv. I nogle tilfælde skal vi muligvis bedre forstå vores data for at udføre dataanalyse. I denne tutorial vil vi demonstrere flere måder at tælle celler med tekst i Excel.
COUNTIF/COUNTIFS funktion + jokertegn til at tælle celler med tekst i Excel
- COUNTIF-funktion til at tælle celler med tekst
- COUNTIF-funktionen tæller celler uden tekst
- COUNTIFS-funktion til at tælle celler med tekst undtagen visuelt tomme celler
SUMPRODUCT + ISTEXT-funktioner til at tælle celler med tekst i Excel
COUNTIF-funktion til at tælle celler, der indeholder specifik tekst i Excel
- Tæl celler, der indeholder bestemt tekst med et nøjagtigt match
- Tæl celler, der indeholder bestemt tekst med en delvis match
Tæl nemt celler, der indeholder specifik tekst med Kutools til Excel
- Tæl nemt celler, der indeholder specifik tekst med Kutools til Excel
- Tæl og vælg celler, der delvist matcher specifik tekst med Kutools
COUNTIF/COUNTIFS funktion + jokertegn til at tælle celler med tekst i Excel
COUNTIF-funktion til at tælle celler med enhver tekst
For at tælle celler, der indeholder tekst, bruger vi stjernetegnet (*) i formlen COUNTIF. Det syntaks af COUNTIF-funktionen er som følger:
Fordi stjernen (*) er et jokertegn, der matcher enhver sekvens af tegn, tæller formlen alle celler, der indeholder tekst.
For eksempel at tælle celler med tekst i området A2:A15 som vist nedenfor, skriv nedenstående formel i en tom celle og tryk på Indtast knappen for at få resultatet.
=ANTALHVIS(A2:A15; "*")
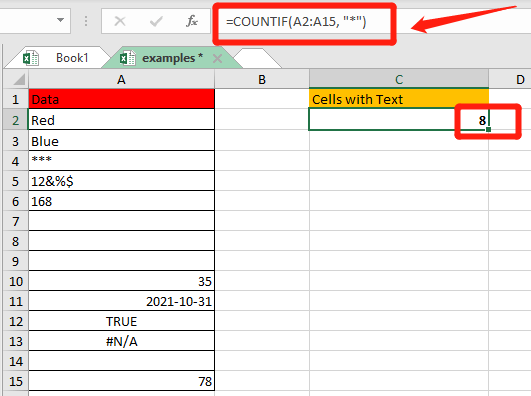
- Hvad tæller ikke som tekst:
- Celler med enhver tekst;
- Specialtegn;
- Tal formateret som tekst;
- Visuelt tomme celler, der indeholder en tom streng (=""), apostrof ('), mellemrum.
- Hvad tæller ikke som tekst:
- Tal;
- Datoer;
- Logiske værdier af Sand og Falsk;
- Fejl;
- Blanke celler.
I dette tilfælde kan vi tydeligt forstå, hvorfor der er 8 celler med tekst i eksempelarbejdsarket.

COUNTIF-funktionen tæller celler uden tekst
For at tælle celler, der ikke indeholder tekst i et dataområde, skal du bruge ikke lig med den logiske operator (<>) , stjerne symbol (*) i COUNTIF formlen. Syntaksen er som følger:
Fordi ikke lig med den logiske operator (<>) og asterisk symbol (*) betyder ikke lig med nogen tegn, tæller formlen cellerne uden nogen tekst.
For eksempel til tæl celler uden tekst i området A2:A15, skriv nedenstående formel i en tom celle og tryk på Indtast knappen for at få resultatet.
=ANTALHVIS(A2:A15,"<>*")

Så får du antallet af celler, der indeholder ikke-tekstværdier.
COUNTIFS-funktion til at tælle celler med tekst undtagen visuelt tomme celler
For at tælle celler med tekst, der udelukker visuelt tomme celler, skal du bruge stjernesymbolet (*), spørgsmålstegnet (?) og den logiske operator, der ikke er lig med (<>), i formlen. Syntaksen er som følger:
A spørgsmålstegn symbol (?) tændstikker ethvert enkelt tegnog et stjernesymbol (*) tændstikker enhver sekvens af tegn. En spørgsmålstegn omgivet af stjerner (*?*) betyder at mindst ét tegn skal være i cellen, så den tomme streng og apostrof vil ikke blive talt med.
ikke ens symbol (<>) plus et tomt mellemrum midler ikke at tælle cellerne med mellemrumstegnet.
For for eksempel at tælle celler med tekst uden visuelt tomme celler i området A2:A15, skal du skrive nedenstående formel i en tom celle og trykke på Indtast knappen for at få resultatet.
=COUNTIFS(A2:A15,"*?*", A2:A15, "<> ")
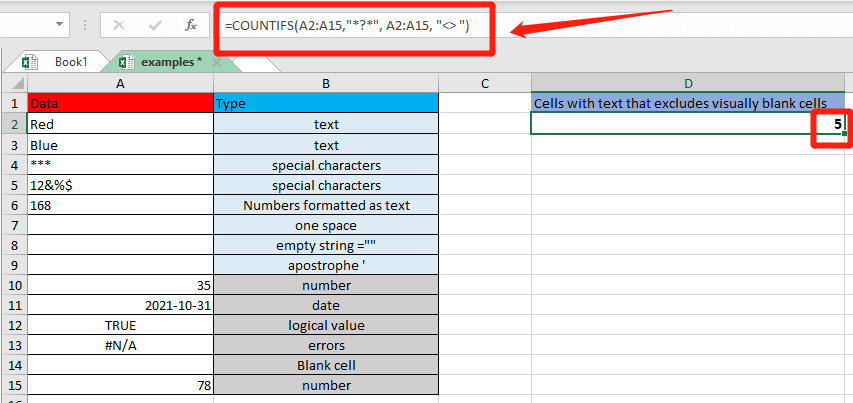
Så kan du få antallet af celler, der indeholder kun synlig tekst.
√ Bemærkninger:- COUNTIFS-funktionen understøtter flere betingelser. I eksemplet ovenfor, at tælle celler med tekst, og også udelukke celler, der kun indeholder et mellemrum, tom streng og apostrof, som alle får cellerne til at se tomme ud.
- Hvis du vil tælle celler med tekst, og ikke at tælle celler, der kun indeholder ét mellemrum, bliver syntaksen = COUNTIFS(interval,"*", interval, "<> ").
SUMPRODUCT + ISTEXT-funktioner til at tælle celler med tekst i Excel
Den anden måde at tælle celler med tekstværdier på er at bruge SUMPRODUCT funktion sammen med ISTEXT funktion. Det syntaks er som følger:
ISTEXT funktion afkast Sandt eller falsk når en celle indeholder tekst eller ikke-tekst. Og det dobbelte negative (--) i den første syntaks og multiplikationsoperationen i den anden syntaks er to måder at tving SAND og FALSK ind i de numeriske 1 og 0.
Derefter SUMPRODUCT funktion afkast summen af alle enere og nuller i søgeområdet og giver en endelig optælling.
I dette tilfælde, for at tælle celler med tekst i området A2:A15, skal du skrive nedenstående formel i en tom celle og trykke på Indtast knappen for at få resultatet.
=SUMPRODUKT(--ISTEXT(A2:A15))
or=SUMPRODUKT(ISTEXT(A2:A15)*1)


Uanset hvilken syntaks du bruger, vil det returnerede resultat være 8.
COUNTIF-funktion til at tælle celler, der indeholder specifik tekst i Excel
Tæl celler, der indeholder bestemt tekst med et nøjagtigt match
At udføre en nøjagtig match af COUNTIF-funktionen skal du blot indtaste den fulde tekst med anførselstegn i det andet argument i formlen. Her er syntaks:
For at tilføje tekst i en formel i Excel, omslutter teksten med anførselstegn ("…") er nødvendigt.
For eksempel vil du finde ud af, hvor mange celler i området A2:A10, der indeholder præcis ordet "pen" eller "blyant", skriv nedenstående formel i en tom celle, og tryk på Indtast knappen for at få resultatet.
=ANTALHVIS(A2:A10; "pen")
or=ANTALHVIS(A2:A10; "blyant")
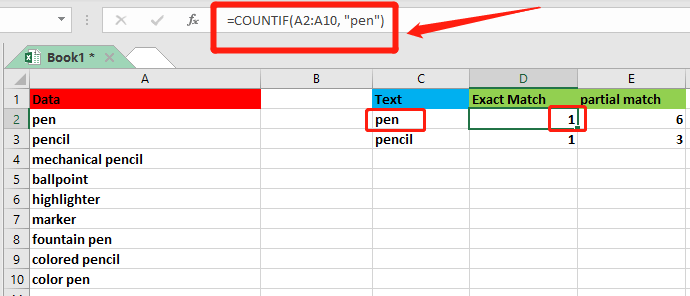
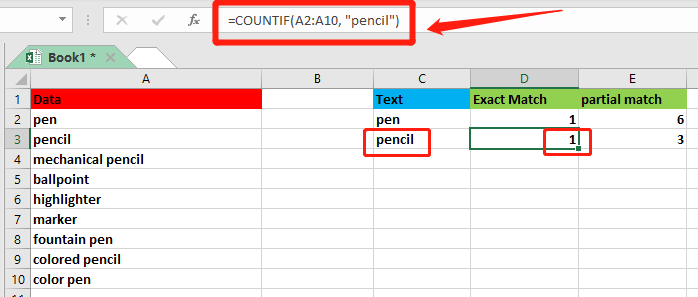
Tæl celler, der indeholder bestemt tekst med en delvis match
At tælle celler med en delvis match, placer teksten mellem to stjerner (*) og omslut dem med anførselstegn (""). Så tillader det COUNTIF at tæl alle de celler, der indeholder teksten og alt før og efter det. Her er syntaks:
Antag i dette tilfælde, at du vil tælle, hvor mange celler der indeholder "pen" eller "blyant" som en del af deres indhold i en hvilken som helst position, skriv nedenstående formel i en tom celle, og tryk på Indtast knappen for at få resultatet.
=ANTALHVIS(A2:A10; "*pen*")
or=ANTALHVIS(A2:A10; "*blyant*")

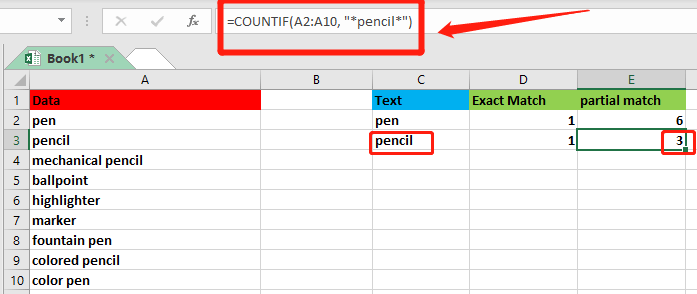
√ Bemærkninger: COUNTIF skelner ikke mellem store og små bogstaver.
Tæl nemt celler, der indeholder specifik tekst med Kutools til Excel
Udover at bruge en formel til at tælle cellerne med tekst, kan du bruge Vælg specifikke celler nytte af Kutools til Excel til hurtigt at tælle og markere cellerne med specifik tekst i Excel.
Uanset om du vil tælle celler, der indeholder bestemt tekst med en nøjagtig match eller med en delvis match, vores Kutools til Excel kan hjælpe dig med nemt at nå dit mål.
| Kutools til Excel : med mere end 300 praktiske Excel-tilføjelsesprogrammer, gratis at prøve uden begrænsning på 30 dage. |
Efter gratis installation Kutools til Excel, lad os se på, hvordan det virker!
Tæl og vælg celler, der nøjagtigt matcher specifik tekst med Kutools
I dette tilfælde vil du finde ud af, hvor mange celler i området A2:A10, der præcist indeholder teksten "pen".

1. Vælg det område, du vil tælle cellerne, der indeholder specifik tekst fra.
2. klik Kutools > Type > Vælg specifikke celler.

3. i Vælg dialogboksen Specifikke celler, du skal:
- Type Celleindstilling i Udvælgelsestype sektion;
- Vælg i afsnittet Specifik type Lig i rullelisten skal du indtaste pen i tekstfeltet
- Klik på knappen OK knap. Så a promptboks dukker op for at fortælle dig, hvor mange celler der matcher tilstanden.

- Klik på knappen OK knappen i promptboksen, og alle kvalificerede celler vælges i Excel på samme tid.
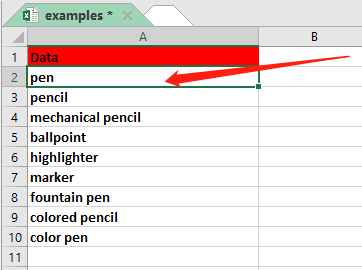
Tæl og vælg celler, der delvist matcher specifik tekst med Kutools
Antag, at du vil tælle, hvor mange celler i området A2:A10, der indeholder ordet "pen" som en del af indholdet i en hvilken som helst position. Tricket ligner det sidste.
1. Vælg det område, du vil tælle antallet af celler, der indeholder specifik tekst.
2. klik Kutools > Type > Vælg specifikke celler.

3. i Vælg dialogboksen Specifikke celler, du skal:
- Type Celleindstilling i Udvælgelsestype sektion;
- Vælg i afsnittet Specifik type Indeholder i rullelisten, indtast pen i tekstfeltet
- Klik på knappen OK knap. Så a promptboks dukker op for at fortælle dig, hvor mange celler der matcher tilstanden.
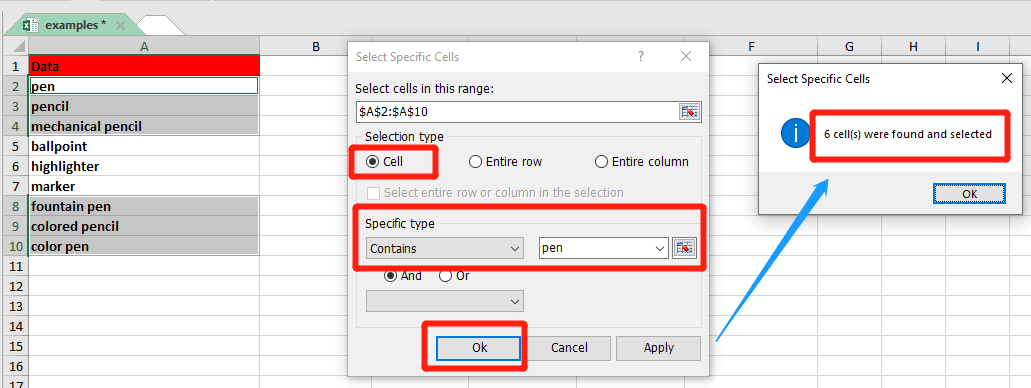
- Klik på knappen OK knappen i promptboksen, og alle kvalificerede celler vælges i Excel på samme tid.

De bedste Office-produktivitetsværktøjer
Kutools til Excel løser de fleste af dine problemer og øger din produktivitet med 80%
- Super formel bar (let redigere flere linjer med tekst og formel); Læsning Layout (let at læse og redigere et stort antal celler); Indsæt til filtreret rækkevidde...
- Flet celler / rækker / kolonner og opbevaring af data; Split celler indhold; Kombiner duplikatrækker og sum / gennemsnit... Forhindre duplikerede celler; Sammenlign områder...
- Vælg Duplicate eller Unique Rækker; Vælg tomme rækker (alle celler er tomme); Super Find og Fuzzy Find i mange arbejdsbøger; Tilfældig valg ...
- Præcis kopi Flere celler uden at ændre formelreference; Auto Opret referencer til flere ark; Indsæt kugler, Afkrydsningsfelter og mere ...
- Foretrukne og hurtigt indsætte formler, Områder, diagrammer og billeder; Krypter celler med adgangskode Opret postliste og send e-mails ...
- Uddrag tekst, Tilføj tekst, Fjern efter position, Fjern mellemrum; Opret og udskriv personsøgningssubtotaler; Konverter mellem celler indhold og kommentarer...
- Superfilter (gem og anvend filterskemaer på andre ark); Avanceret sortering efter måned / uge / dag, hyppighed og mere; Specielt filter af fed, kursiv ...
- Kombiner arbejdsbøger og arbejdsark; Fletabeller baseret på nøglekolonner; Opdel data i flere ark; Batch Konverter xls, xlsx og PDF...
- Pivottabelgruppering efter ugenummer, ugedag og mere ... Vis ulåste, låste celler ved forskellige farver; Fremhæv celler, der har formel / navn...

- Aktiver redigering og læsning af faner i Word, Excel, PowerPoint, Publisher, Access, Visio og Project.
- Åbn og opret flere dokumenter i nye faner i det samme vindue snarere end i nye vinduer.
- Øger din produktivitet med 50 % og reducerer hundredvis af museklik for dig hver dag!
