Hvordan sammenligner man to arbejdsbøger for forskelle?
I vores daglige arbejde kan du løbe ind i situationer, når du har brug for det sammenligne to Excel-projektmapper. Sammenlign for eksempel de tidligere og nuværende versioner af en projektmappe for at finde forskellene, eller find de ændringer, dine kolleger har opdateret i dine projektmapper. I denne tutorial vil vi illustrere fire måder at sammenligne to projektmapper for forskelle.
Sammenlign to projektmapper side om side
Sammenlign to projektmapper side om side og fremhæv forskellene
Sammenlign hurtigt to projektmapper og markér forskellene med blot et par klik
Sammenlign nemt to projektmapper side om side og markér forskellene med et fantastisk værktøj
Sammenlign to projektmapper side om side
For at sammenligne to projektmapper for ændringer og se forskellene samtidigt, skal du anvende Se side om side funktion i Excel. Gør venligst som følger:
1. Åbn de to projektmappefiler, du vil sammenligne i Excel.
2. Gå til Specifikation fanebladet, og klik derefter på Se side om side.

3. Som standard vil de to projektmappevinduer blive vist vandret.

4. Klik på for at se de to Excel-vinduer side om side lodret Arranger alle i Specifikation fanen. Vælg derefter Lodret valgmulighed.
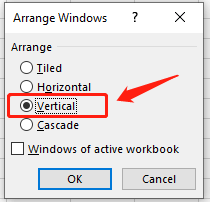
5. Klik på OK knappen for at arrangere de to Excel-projektmapper side om side.

Nu kan du analysere dataene i to filer på din side og finde forskellene.
√ Bemærkninger: For at rulle to projektmapper på samme tid for nem sammenligning, skal du sørge for, at Synkron rulning indstillingen er slået til. Som standard aktiveres denne mulighed normalt automatisk, når du tænder for Vis side om side tilstand.

Sammenlign to projektmapper side om side og fremhæv forskellene
Antag, at du foretrækker Excel til at finde forskellene frem for dig selv, mens du sammenligner de to projektmapper, så lad mig introducere denne metode: Microsoft Regneark Sammenlign. Når du vil opdage forskellene mellem to projektmapper, er dette det perfekte værktøj til dig.
1. klik Starten, søge efter Regneark Sammenlign, og klik på Åbne .

2. klik Sammenlign filer i Home fane.
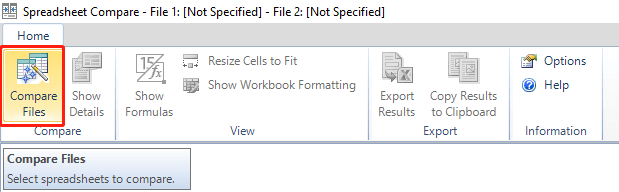
3. Derefter Dialogboksen Sammenlign filer popper op.

4. Vælg to filer skal sammenlignes ved at klikke på mappe ikoner på den højre side.
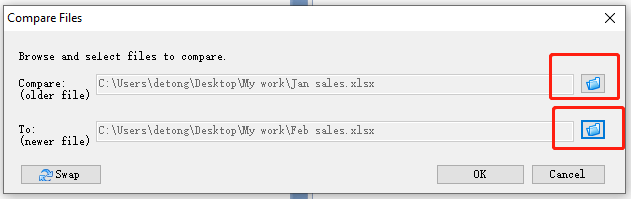
5. Klik på OK knappen for at få resultatet.

Nu kan du se forskellene i den anden projektmappe er fremhævet. Og detaljer om disse forskelle er også opført.
Sammenlign hurtigt to projektmapper og markér forskellene med blot et par klik
At finde en hurtig måde at sammenligne to filer og fremhæve forskellene, anbefaler jeg en praktisk funktion - det Vælg Samme og forskellige celler funktion af Kutools til Excel.
| Kutools til Excel : med mere end 300 praktiske Excel-tilføjelsesprogrammer, gratis at prøve uden begrænsning på 30 dage. |
Efter gratis installation Kutools til Excelskal du gøre som følger:
1. Åbn de to projektmapper, du vil sammenligne i Excel.
2. Gå til Kutools fanebladet, klik på Type, Og klik derefter på Vælg Samme og forskellige celler i rullelisten.

3. i Vælg dialogboksen Samme og forskellige celler, sæt det venligst op som følger:
- I Find værdier i afsnit skal du vælge dataområdet i salgsprojektmappen for februar;
- I Ifølge sektion, vælg dataområdet i Jan-salgsprojektmappen;
- I Baseret på sektion, vælg Enkeltcelle mulighed;
- I Finde sektion, vælg Forskellige værdier mulighed;
- I Behandling af resultater sektion, skal du markere enten det ene eller begge afkrydsningsfelter og angive farve for markeringsresultaterne.

4. Klik på OK knappen for at starte sammenligningsprocessen. En resultatdialogboks viser, at 6 celler er blevet udvalgt.

5. Klik på OK knappen for at få resultatet.
 |
>>> |  |
√ Bemærkninger: I eksemplet ovenfor, fordi vi ønsker at se, hvad ændringerne er i februar-salget sammenlignet med januar-salget, skal dataområdet i sektionen Find værdier vælges fra salgsprojektmappen for februar.
Sammenlign nemt to projektmapper side om side og markér forskellene med et fantastisk værktøj
Kutools til Excel giver ikke kun Vælg Samme og forskellige celler funktion til hurtigt at sammenligne to projektmapper, men også en anden nyttig funktion for nemt at sammenligne to projektmapper side om side og fremhæve forskellene. Her præsenterer jeg dig for Sammenlign arbejdsark træk ved Kutools til Excel.
| Kutools til Excel : med mere end 300 praktiske Excel-tilføjelsesprogrammer, gratis at prøve uden begrænsning på 30 dage. |
Efter gratis installation Kutools til Excelskal du gøre som følger:
1. Åbn hovedprojektmappe du vil bruge som et baseret ark.
2. Gå til Kutools Plus fanebladet, klik på Arbejdsark, og klik derefter på Sammenlign arbejdsark i rullelisten.

3. Dialogboksen Sammenlign regneark boksen dukker op. Indstil det som følger:
- I Main sektion, er det aktive Jan-regneark i Jan-salgsprojektmappen allerede valgt som standard;
- I Opslag afsnit, klik på Gennemse-knap for at vælge februar-arbejdsarket i februar-salgsprojektmappen.

4. Klik på Næste for at flytte til Indstillinger side, og konfigurer som følger:
- I Marker resultater sektion, skal du indstille den måde, du ønsker, at de forskellige celler skal vise. Du kan vælge at vælge baggrundsfarve, nederste kantfarve eller skrift farve at fremhæve de celler, der er forskellige, som du har brug for;
- Angiv farverne for tre forskellige resultater i Marker resultaterne med farver sektion:
- Celler forskellige i hovedarket og opslagsarket. Angiv de forskellige celler mellem to ark i overlapningsområdet for deres anvendte områder. For eksempel, hvis det anvendte område for hovedregnearket er A1:D11, og det anvendte område for opslagsregneark er B3:E10, vil overlapningsområdet være B3:D10;
- Celler, der kun findes i hovedregnearket;
- Celler, der kun findes i opslagsregnearket.

√ Bemærkninger: Som standard er de tre farver i afsnittet Marker resultatet med farve allerede indstillet. Du kan ændre farverne efter dine præferencer.
5. Klik på OK knappen for at få resultatet. Du kan se forskellene er fremhævet i de to projektmapper side om side.
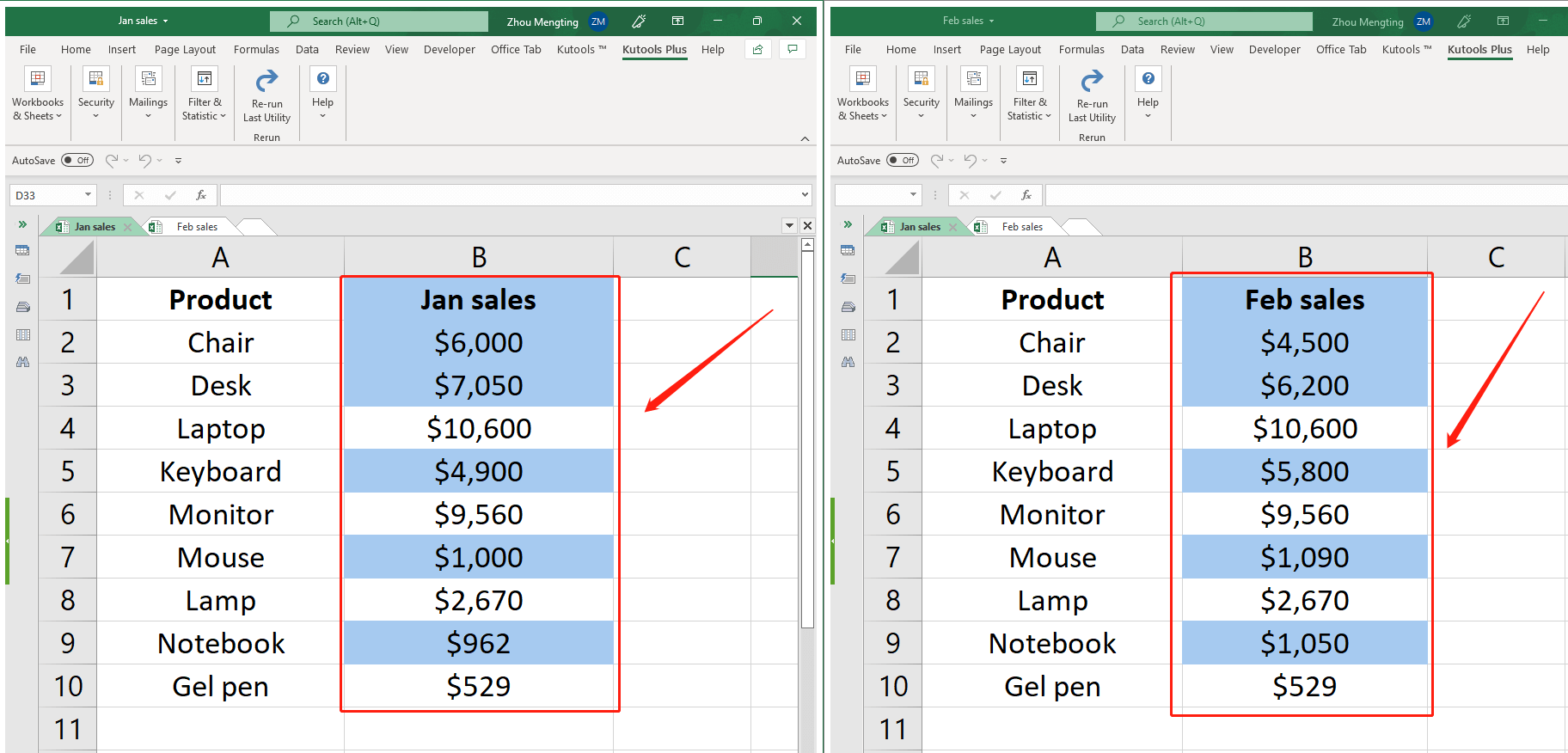
Bedste kontorproduktivitetsværktøjer
Overlad dine Excel-færdigheder med Kutools til Excel, og oplev effektivitet som aldrig før. Kutools til Excel tilbyder over 300 avancerede funktioner for at øge produktiviteten og spare tid. Klik her for at få den funktion, du har mest brug for...

Fanen Office bringer en grænseflade til et kontor med Office, og gør dit arbejde meget lettere
- Aktiver redigering og læsning af faner i Word, Excel, PowerPoint, Publisher, Access, Visio og Project.
- Åbn og opret flere dokumenter i nye faner i det samme vindue snarere end i nye vinduer.
- Øger din produktivitet med 50 % og reducerer hundredvis af museklik for dig hver dag!
