Hvordan ændres alle kommentarformater i celler i Excel?
Når vi indsætter kommentarer i et regneark, er vi nogle gange nødt til at ændre standardkommentarformaterne. Hvis der er et par kommentarer, kan vi ændre dem manuelt, men hvis der er hundredvis af kommentarer, skal du ændre det ?
Skift alle kommentarformater med VBA-kode
Et praktisk værktøj til at ændre alle kommentarformater hurtigt og tidsbesparende
 Skift alle kommentarformater med VBA-kode
Skift alle kommentarformater med VBA-kode
Med den følgende VBA-kode kan du ændre skriftstørrelsen og skrifttypen for kommentarerne i celler, men den kan ikke ændre skriftfarverne. brug venligst følgende VBA som:
1. Klik Udvikler > Visual Basic, En ny Microsoft Visual Basic til applikationer vindue vises, skal du klikke indsatte > Moduler, og kopier og indsæt derefter følgende koder i modulet:
Sub FormatAllComments()
'Updateby20140509
Dim xWs As Worksheet
Dim xComment As Comment
For Each xWs In Application.ActiveWorkbook.Worksheets
For Each xComment In xWs.Comments
With xComment.Shape.TextFrame.Characters.Font
.Name = "Times New Roman"
.Size = 14
End With
Next
Next
End Sub
I ovenstående kode kan du indstille .Navn , .Størrelse variabler, som du ønsker.
2. Klik derefter på ![]() knappen for at køre koden. Og klik derefter på anmeldelse > Vis alle kommentarer For at se kommentarerne er alle kommentarformaterne i hele projektmappen blevet ændret. Se skærmbilleder:
knappen for at køre koden. Og klik derefter på anmeldelse > Vis alle kommentarer For at se kommentarerne er alle kommentarformaterne i hele projektmappen blevet ændret. Se skærmbilleder:
 |
 |
 Et praktisk værktøj til at ændre alle kommentarformater hurtigt og tidsbesparende
Et praktisk værktøj til at ændre alle kommentarformater hurtigt og tidsbesparende
Hvis du hurtigt vil ændre andre typer format til alle kommentarer, kan du prøve at bruge Formater kommentarer of Kutools til Excel.
Kutools til Excel: med mere end 300 praktiske Excel-tilføjelsesprogrammer, gratis at prøve uden begrænsning på 30 dage. Få det nu
Efter installation af Kutools til Excel skal du følge følgende trin for at ændre kommentarformaterne:
1. Formater en kommentar med den stil, du vil anvende på andre kommentarer.

2. Klik Kutools > Mere > Formater kommentarer, se skærmbillede:

3. I Formater kommentarer dialogboksen, klik dannet fanen, og vælg det omfang, som du vil ændre kommentarformatet, du kan vælge Aktivt ark or Alle ark. Klik derefter på Angiv kommentarcellen knappen for at vælge den celle, der indeholder det specifikke kommentarformat, du vil anvende. Derefter dukker en anden dialog op for at fortælle dig antallet af celler ændret. Se skærmbillede:

4. Klik derefter på Ok > Ophæve knapper for at lukke dialogboksen, og det valgte cellekommentarformat er blevet anvendt på andre kommentarer.
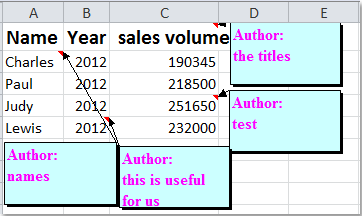
Bemærkninger:
Hvis du ikke vil bruge den fed skriftstil i alle kommentarceller, skal du kontrollere Tving ikke-fed formatering valgmulighed.
For mere detaljeret information om Formater kommentarer , Kan du besøge Format Kommentar funktion beskrivelse.
Relaterede artikler:
- • Skift forfatternavn for alle kommentarer
- • Liste alle kommentarer til et nyt regneark eller en projektmappe
- • Find og erstat tekst i kommentarer
- • Vis eller skjul alle kommentarer og kommentarindikatorer i Excel
- • Konverter celleindhold til kommentarer i Excel
- • Konverter kommentarer til celleindhold i Excel
Bedste kontorproduktivitetsværktøjer
Overlad dine Excel-færdigheder med Kutools til Excel, og oplev effektivitet som aldrig før. Kutools til Excel tilbyder over 300 avancerede funktioner for at øge produktiviteten og spare tid. Klik her for at få den funktion, du har mest brug for...

Fanen Office bringer en grænseflade til et kontor med Office, og gør dit arbejde meget lettere
- Aktiver redigering og læsning af faner i Word, Excel, PowerPoint, Publisher, Access, Visio og Project.
- Åbn og opret flere dokumenter i nye faner i det samme vindue snarere end i nye vinduer.
- Øger din produktivitet med 50 % og reducerer hundredvis af museklik for dig hver dag!

