Sådan repareres / konverteres efterfølgende negative tegn til reelle tal i Excel?
Af nogle grunde kan det være nødvendigt at rette efterfølgende negative tegn i celler i Excel. For eksempel ville et tal med efterfølgende negative tegn være som 90-. I denne tilstand, hvordan kan du hurtigt rette de bageste negative tegn ved at fjerne det bageste negative tegn fra højre til venstre? Her er nogle hurtige tricks, der kan hjælpe dig.
Fix efterfølgende negative tegn i celler med formler
Fix efterfølgende negative tegn i celler med funktionen Tekst til kolonner
Fix efterfølgende negative tegn i celler med VBA-kode
Ret hurtigt efterfølgende negative tegn i celler med Kutools for Execel
 Fix efterfølgende negative tegn i celler med formler
Fix efterfølgende negative tegn i celler med formler
For eksempel har jeg et interval (A1: A11), der indeholder tal med efterfølgende negative tegn. Jeg kan bruge følgende formler til at rette dem ved at fjerne de negative tegn fra venstre mod højre.
1. = HVIS (HØJRE (A1,1) = "-", UDSKIFTER (A1, "-", "") * - 1, A1)
2. =VALUE(IF(RIGHT(A1,1)="-",RIGHT(A1,1)&LEFT(A1,LEN(A1)-1),A1))
Vælg en tom celle ved siden af den celle, du vil ændre. Jeg klikker på B1 og indtaster en af ovenstående formler til cellen. Tryk derefter på Enter-tasten, og det efterfølgende negative tegn fjernes fra højre til venstre. Og træk derefter fyldhåndtaget over det rækkevidde af celler, som du vil rette sporing af negative tegn. Se skærmbillede:
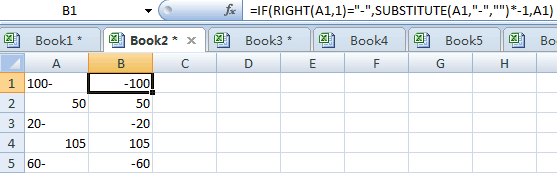
 Fix efterfølgende negative tegn i celler med funktionen Tekst til kolonner
Fix efterfølgende negative tegn i celler med funktionen Tekst til kolonner
Vi kan også bruge Tekst til kolonner til at rette efterfølgende negative tegn med følgende trin:
1. Vælg det område, du vil rette de efterfølgende negative tegn.
2. Gå til båndet, klik data > Tekst til kolonnerOg en Konverter tekst til kolonner Guiden dialogboks vises. Se skærmbillede:

3. Klik på Næste knappen i trin 1 og trin 2.
4. I trin 3 skal du klikke på Fremskreden… knap og en Avancerede indstillinger for tekstimport dialogboksen vises. kontroller venligst Efterfølgende minus for negative tal valg og klik OK. Se skærmbillede:

5. klik Finish. Og alle de efterfølgende negative tegn vil blive rettet.
 Fix efterfølgende negative tegn i celler med VBA-kode
Fix efterfølgende negative tegn i celler med VBA-kode
Vi kan også bruge en VBA-kode til at rette efterfølgende negative tegn i celler. Gør som følger:
1. Fremhæv det interval, du vil rette de efterfølgende negative tegn, og klik derefter på Udvikler > Visual Basic, En ny Microsoft Visual Basic til applikationer vindue vises, skal du klikke indsatte > Moduler og indtast derefter følgende VBA-kode:
VBA: fix alle efterfølgende negative tegn i et valgt interval.
Sub FixNegative()
'Updateby20131113
Dim rng As Range
Dim WorkRng As Range
On Error Resume Next
xTitleId = "KutoolsforExcel"
Set WorkRng = Application.Selection
Set WorkRng = Application.InputBox("Range", xTitleId, WorkRng.Address, Type:=8)
Set WorkRng = WorkRng.SpecialCells(xlCellTypeConstants, xlTextValues)
For Each rng In WorkRng
xValue = rng.Value
If VBA.Right(xValue, 1) = "-" Then
rng.Value = "-" & VBA.Left(xValue, VBA.Len(xValue) - 1)
End If
Next
End Sub
2. klik ![]() knap for at køre koden, og derefter vises en dialogboks, hvor du kan vælge et område, du vil rette den bageste negative, se skærmbillede:
knap for at køre koden, og derefter vises en dialogboks, hvor du kan vælge et område, du vil rette den bageste negative, se skærmbillede:

3. klik Ok, så er al den bageste negative valus fastgjort til normale negative værdier.
 Ret hurtigt efterfølgende negative tegn i celler med Kutools for Excel
Ret hurtigt efterfølgende negative tegn i celler med Kutools for Excel
Vi kan hurtigt rette efterfølgende negative tegn med Kutools til Excel Skift værditegn.
Kutools til Excel: med mere end 300 praktiske Excel-tilføjelsesprogrammer, gratis at prøve uden begrænsning på 30 dage. Få det nu
Hvis du har installeret Kutools til Excel, kan du rette efterfølgende negative tegn som følger.
Trin 1. Vælg det område, du vil ændre positive tal til negative tal, og klik Kutools > Indholdskonverter > Skift værditegn. Se skærmbillede:

Trin 2. Kontrollere Ret efterfølgende negative tegn i pop op-dialogboksen, og klik på Ok or Indløs. Se skærmbillede:
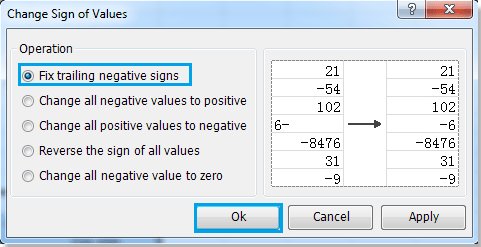
Kutools for Excel's Skift tegn på værdier kan også ændre alle positive værdier til negative værdier, ændre alle negative værdier til positive og så videre. For mere detaljerede oplysninger om skift af værdier, se venligst Skift beskrivelse af funktionstegn.
Relative artikler:
- Skift negative tal til positive
- Skift positive tal til negative
- Omvendte tegn på værdier i celler
- Skift negativt tal til nul
Bedste kontorproduktivitetsværktøjer
Overlad dine Excel-færdigheder med Kutools til Excel, og oplev effektivitet som aldrig før. Kutools til Excel tilbyder over 300 avancerede funktioner for at øge produktiviteten og spare tid. Klik her for at få den funktion, du har mest brug for...

Fanen Office bringer en grænseflade til et kontor med Office, og gør dit arbejde meget lettere
- Aktiver redigering og læsning af faner i Word, Excel, PowerPoint, Publisher, Access, Visio og Project.
- Åbn og opret flere dokumenter i nye faner i det samme vindue snarere end i nye vinduer.
- Øger din produktivitet med 50 % og reducerer hundredvis af museklik for dig hver dag!

