Hvordan fremhæver man celle, hvis værdien er større end en anden celle i Excel?

For at sammenligne værdierne i to kolonner, f.eks. hvis værdien i kolonne B er større end værdien i kolonne C i samme række, skal du fremhæve værdierne fra kolonne B som vist nedenfor. I denne artikel vil jeg introducere nogle metoder til at fremhæve celle, hvis værdien er større end en anden celle i Excel.
Fremhæv celle, hvis værdien er større end en anden celle med betinget formatering
Fremhæv celle, hvis værdien er større end en anden celle med Kutools AI Aide
Fremhæv celle, hvis værdien er større end en anden celle med betinget formatering
For at fremhæve de celler, hvis værdier er større end værdierne i en anden kolonne i samme række, skal du Betinget formatering i Excel kan gøre dig en tjeneste.
1. Vælg den dataliste, du vil fremhæve, og klik derefter Home > Betinget formatering > Ny regel, se skærmbillede:

2. I åbnet Ny formateringsregel dialog boks:
- Klik Brug en formel til at bestemme, hvilke celler der skal formateres fra Vælg en regeltype listefelt;
- Skriv denne formel: = B2> C2 ind i Formater værdier, hvor denne formel er sand tekstboks;
- Klik derefter på dannet .
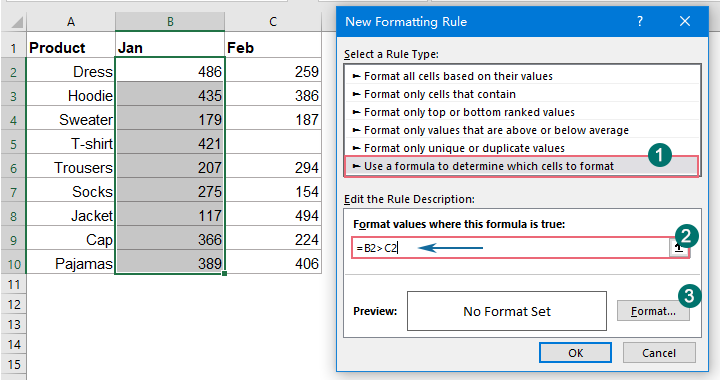
3. I poppet ud formater celler under dialogboksen Fyld fanen, vælg en farve du kan lide for at fremhæve de større værdier med, se skærmbillede:

4. Klik derefter på OK > OK for at lukke dialogboksene. Nu kan du se værdierne i kolonne B større end værdierne i kolonne C baseret på rækken er fremhævet på én gang, se skærmbillede:
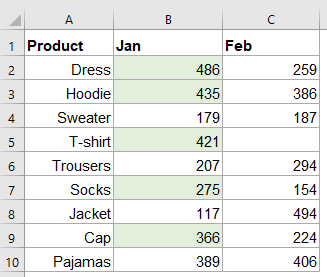

Og du får resultatet som vist nedenstående skærmbillede:

Fremhæv celle, hvis værdien er større end en anden celle med Kutools AI Aide
Træt af at søge efter forskelle i dine data? Med Kutools AI Aide, det er en leg! Bare vælg dine tal, fortæl os, hvilket du sammenligner med, og voilà! Vi får forskellene til at dukke op, uanset om det er salg, projektmål eller andet. Brug mindre tid på at lede efter ændringer og mere tid på at tage smarte beslutninger.
Efter installation af Kutools til Excel skal du klikke Kutools AI > AI-hjælper at åbne Kutools AI Aide rude:
- Indtast dit krav i chatboksen, og klik derefter Send knappen eller tryk på Indtast nøgle til at sende spørgsmålet;
- Klik efter at have analyseret Udfør knappen for at køre. Kutools AI Aide vil behandle din anmodning ved hjælp af AI og returnere resultaterne direkte i Excel.
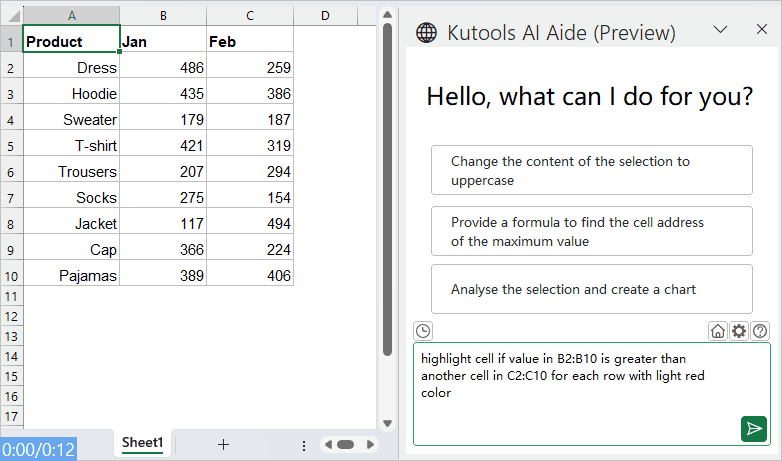
Flere relative artikler:
- Farve alternative rækker til flettede celler
- Det er meget nyttigt at formatere alternative rækker med en anden farve i store data, så vi kan scanne dataene, men nogle gange kan der være nogle flettede celler i dine data. For at fremhæve rækkerne skiftevis med en anden farve for de flettede celler som vist nedenfor skærmbillede, hvordan kunne du løse dette problem i Excel?
- Fremhæv den største / laveste værdi i hver række eller kolonne
- Hvis du har flere kolonner og rækkedata, hvordan kan du fremhæve den største eller laveste værdi i hver række eller kolonne? Det vil være kedeligt, hvis du identificerer værdierne en efter en i hver række eller kolonne. I dette tilfælde kan funktionen Betinget formatering i Excel gøre dig en tjeneste. Læs mere for at kende detaljerne.
- Fremhæv Approximate Match Lookup
- I Excel kan vi bruge Vlookup-funktionen til at få den omtrentlige matchede værdi hurtigt og nemt. Men har du nogensinde prøvet at få det omtrentlige match baseret på række- og kolonnedata og fremhæve det omtrentlige match fra det originale dataområde som vist nedenfor skærmbilledet? Denne artikel vil tale om, hvordan du løser denne opgave i Excel.
- Fremhæv hele/hele rækken, mens du ruller
- Hvis du har et stort regneark med flere kolonner, vil det være svært for dig at skelne mellem data på den række. I dette tilfælde kan du fremhæve hele rækken af aktiv celle, så du hurtigt og nemt kan se dataene i den række, når du ruller ned i den vandrette rullebjælke. Denne artikel vil jeg tale om nogle tricks til dig for at løse dette problem .
Bedste kontorproduktivitetsværktøjer
Overlad dine Excel-færdigheder med Kutools til Excel, og oplev effektivitet som aldrig før. Kutools til Excel tilbyder over 300 avancerede funktioner for at øge produktiviteten og spare tid. Klik her for at få den funktion, du har mest brug for...

Fanen Office bringer en grænseflade til et kontor med Office, og gør dit arbejde meget lettere
- Aktiver redigering og læsning af faner i Word, Excel, PowerPoint, Publisher, Access, Visio og Project.
- Åbn og opret flere dokumenter i nye faner i det samme vindue snarere end i nye vinduer.
- Øger din produktivitet med 50 % og reducerer hundredvis af museklik for dig hver dag!
