Hvordan fjernes beskyttelsen af alle beskyttede ark uden adgangskode i en projektmappe?
Normalt kan du indstille adgangskoden til regnearkene for at forhindre andre brugere i at foretage ændringer i dine ark. Det er nemt for dig at fjerne beskyttelsen, hvis du kender adgangskoden til det beskyttede ark. Men hvis du glemmer adgangskoden, hvordan kunne du så gøre det? Bare rolig, denne artikel vil tale om nogle nemme tricks til at løse dette puslespil i Excel.
Fjern beskyttelsen af alle beskyttede ark uden adgangskode ved at bruge Google Sheets
Fjern beskyttelsen af alle beskyttede ark uden adgangskode ved at bruge Google Sheets
For at fjerne beskyttelsen af alle beskyttede ark kan du importere Excel-filen til Google Sheets og derefter gemme Google-arkene som Excel-fil igen. Gør venligst med følgende trin:
1. Åbn et nyt regneark i Google Sheets, og klik derefter File (Felt) > Importere, se skærmbillede:
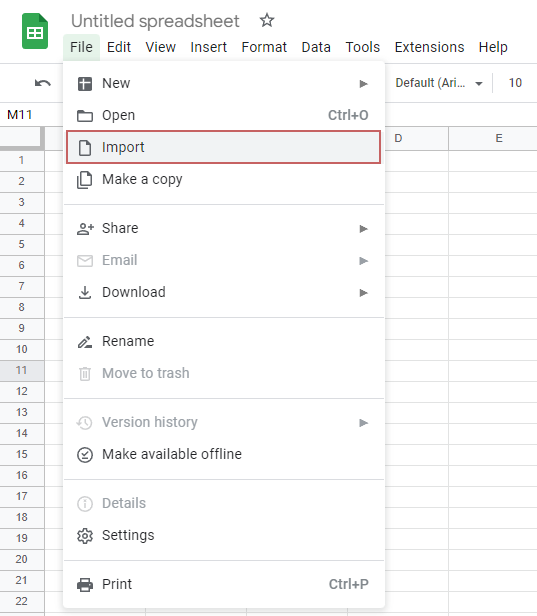
2. I dialogboksen Importer fil, der åbnes, under Upload fanen, træk projektmappen indeholder beskyttede ark ind i boksen, eller klik Vælg en fil fra din enhed knappen for at uploade Excel-filen her, se skærmbillede:
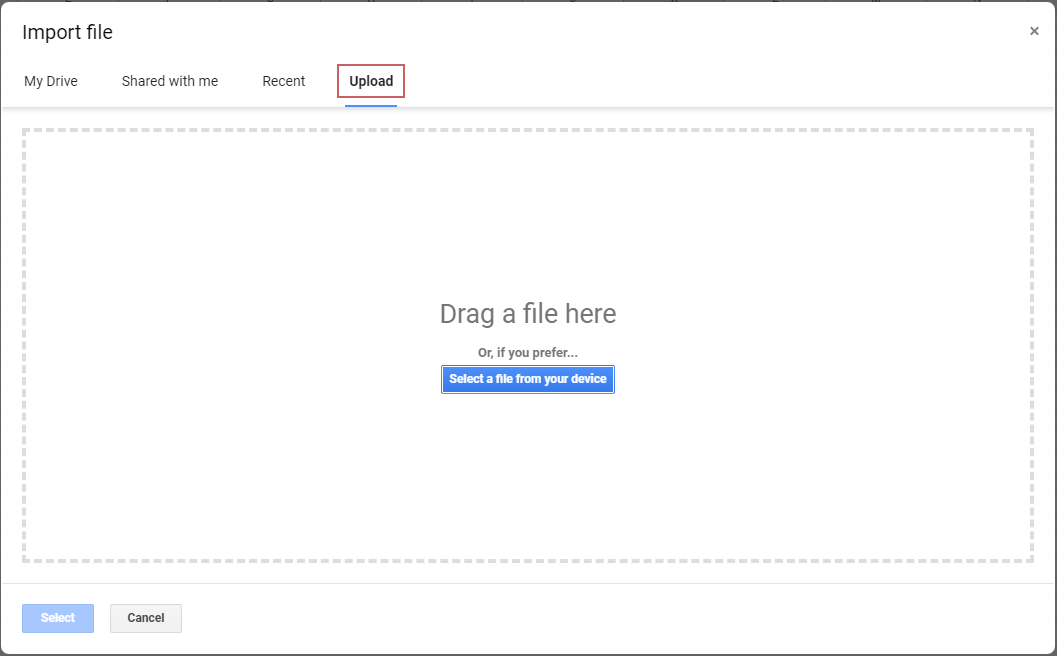
3. Efter import af Excel-filen, klik på knappen Importer data, se skærmbillede:

4. Og nu vil du se, at alle ark i Excel-filen vises i Google Sheets.
5. Og så gå til File (Felt) fane og klik Hent > Microsoft Excel (.xlsx), se skærmbillede:

6. Når du har downloadet filen, skal du åbne projektmappen, og alle de beskyttede ark er ubeskyttede. Nu kan du redigere dataene efter behov.
Fjern beskyttelsen af alle beskyttede ark uden adgangskode ved at bruge kommandoen Kopier og indsæt
Hvis du ikke er bekendt med Google Sheets, kan du her bruge kommandoen kopier og indsæt til at kopiere og indsætte dataene fra det beskyttede ark til en anden ny projektmappe.
1. Gå til det beskyttede ark, og indtast derefter celleområdet (A1:Z1000) for arket i Navn Box direkte, og tryk på Indtast nøgle, se skærmbillede:
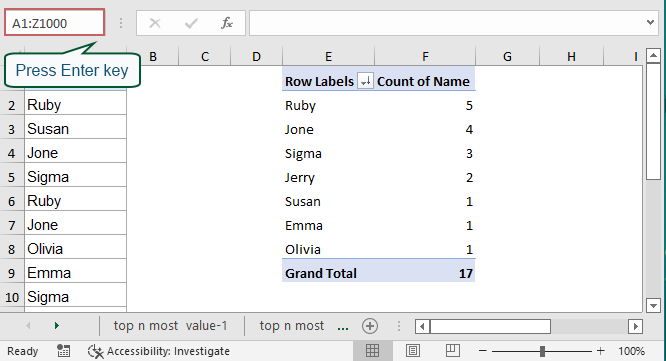
2. Efter at have trykket på Indtast nøgle, der sker tilsyneladende intet. Vær venlig ikke at gøre noget, bare tryk Ctrl + C for at kopiere det angivne område, så kan du se dataene i området A1:Z1000 er omgivet af den stiplede linje, se skærmbillede:
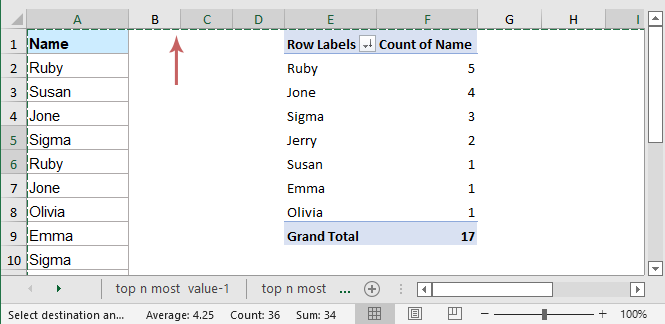
3. Så skal du bare trykke på Ctrl + V for at indsætte det i et andet regneark eller projektmappe, hvor du vil placere dataene fra det beskyttede ark.
Bedste kontorproduktivitetsværktøjer
Overlad dine Excel-færdigheder med Kutools til Excel, og oplev effektivitet som aldrig før. Kutools til Excel tilbyder over 300 avancerede funktioner for at øge produktiviteten og spare tid. Klik her for at få den funktion, du har mest brug for...

Fanen Office bringer en grænseflade til et kontor med Office, og gør dit arbejde meget lettere
- Aktiver redigering og læsning af faner i Word, Excel, PowerPoint, Publisher, Access, Visio og Project.
- Åbn og opret flere dokumenter i nye faner i det samme vindue snarere end i nye vinduer.
- Øger din produktivitet med 50 % og reducerer hundredvis af museklik for dig hver dag!
