Hvordan opretter man slicere som et alternativ til afhængige rullelister i Excel?
Normalt opretter vi rullelister, der er afhængige af flere niveauer, for at se alle tilsvarende elementer fra et datasæt. Som vist i gif-en nedenfor, afhænger alle valg i underrullelisten af det valgte element i den primære rulleliste. Fremgangsmåden for at nå denne opgave er dog flere trin og tidskrævende. Her vil vi i denne vejledning beskrive, hvordan du bruger "slicers" som et alternativ til afhængige rullelister i Excel.

Opret slicere som et alternativ til afhængige rullelister i Excel
Gør venligst som følger for at oprette udsnit som et alternativ til afhængige rullelister i Excel.
1. Sørg for, at dit dataområde er tabelformat.
Tips: Hvis dataområdet ikke er tabelformat, skal du konvertere det til tabel.
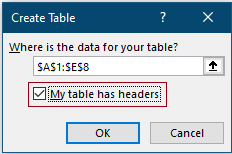
2. Klik på en hvilken som helst celle i tabellen, og klik derefter Design (under Tabelværktøjer fane)> Indsæt skæremaskine.

3. i Indsæt skæremaskiner dialogboksen vises alle overskrifter i tabellen. Du skal kontrollere, hvilke kolonner du vil have vist, og derefter klikke på OK knap. I mit tilfælde tjekker jeg alle kolonnerne.

Derefter indsætter den 5 udskæringer (antallet af indsatte udsnitsskiver afhænger af, hvor mange overskrifter du valgte i trin 3) i det aktuelle regneark.
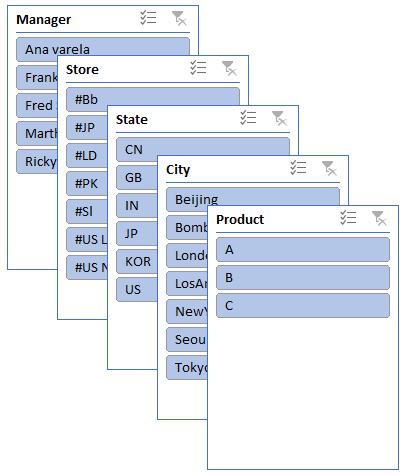
4. Nu skal du manuelt placere udstikkerne side om side og tilpasse størrelserne til dine behov. Se skærmbillede:
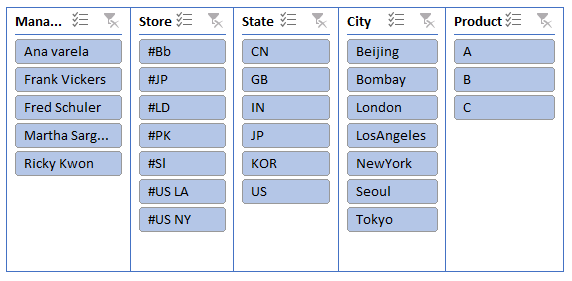
5. Når du vælger et emne i den primære udskæringsmaskine, vil de tilsvarende elementer i underskærerne blive fremhævet med det samme.

Bemærk: Du kan se på skærmbilledet ovenfor, at alle elementer, der ikke er en del af det element, der er valgt af den primære udsnitsmaskine, stadig vises i underudsnitteren. For at skjule disse ugyldige elementer kan du gøre som følger:


Fra nu af, når du vælger et element i den primære udskæring, vil kun tilsvarende elementer baseret på dette valg blive vist i underskærerne. Se skærmbillede:

Noter:
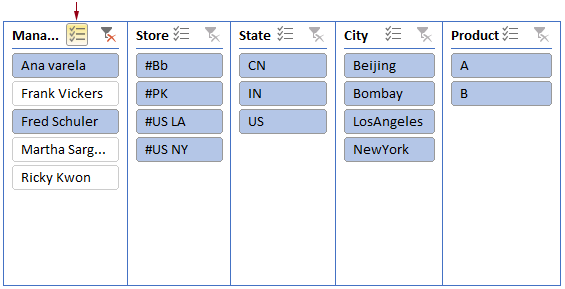
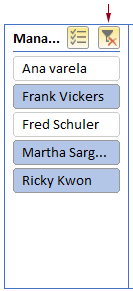
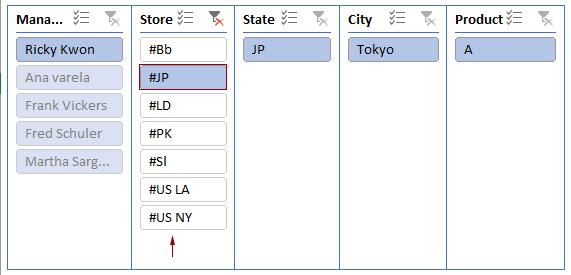
Bedste kontorproduktivitetsværktøjer
Overlad dine Excel-færdigheder med Kutools til Excel, og oplev effektivitet som aldrig før. Kutools til Excel tilbyder over 300 avancerede funktioner for at øge produktiviteten og spare tid. Klik her for at få den funktion, du har mest brug for...

Fanen Office bringer en grænseflade til et kontor med Office, og gør dit arbejde meget lettere
- Aktiver redigering og læsning af faner i Word, Excel, PowerPoint, Publisher, Access, Visio og Project.
- Åbn og opret flere dokumenter i nye faner i det samme vindue snarere end i nye vinduer.
- Øger din produktivitet med 50 % og reducerer hundredvis af museklik for dig hver dag!
