Hvordan kopierer og indsætter man formler fra Google Sheets til Excel eller omvendt?
Når du kopierer og indsætter et celleområde fra Google Sheets til Excel, vil du muligvis bemærke, at formlerne i området, der er kopieret fra Google Sheets, mangler. Det samme vil ske med de kopierede data fra Excel til Google Sheets. I dette selvstudie giver vi løsningen til at kopiere og indsætte fra Google Sheets til Excel med formler og omvendt.
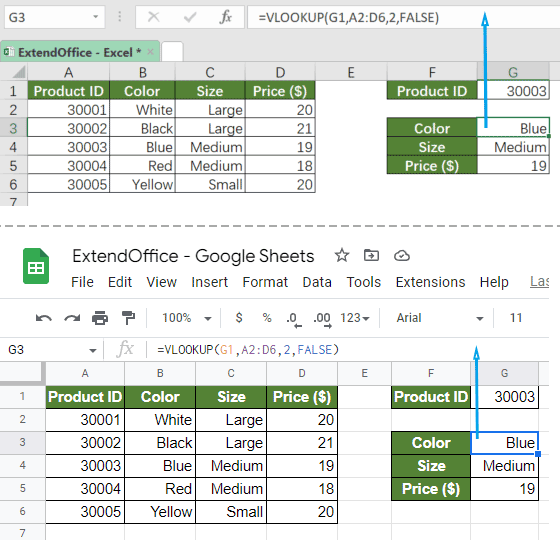
Kopier og indsæt formler fra Google Sheets til Excel og omvendt
For at kopiere og indsætte en række celler inklusive formler mellem Google Sheets til Excel, skal du gøre følgende:
1. I dit Google Sheets- eller Excel-regneark skal du trykke på Ctrl + ` nøgler sammen.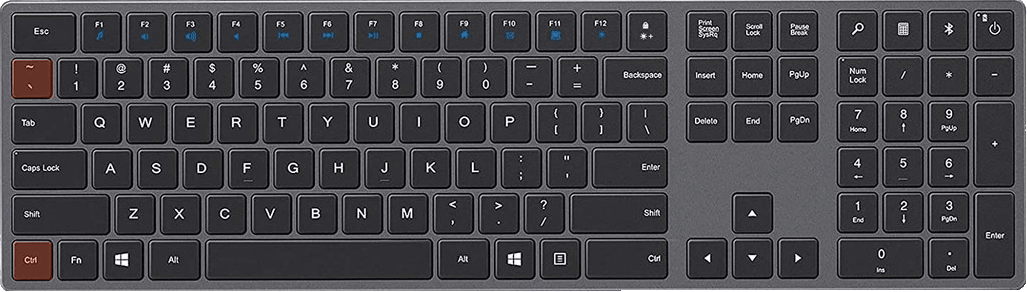
2. Trykke Ctrl + C for at kopiere dataene fra Google Sheets eller Excel, og tryk derefter på Ctrl + V for at indsætte datoen i Excel eller Google Sheets. Formlerne er nu indsat i destinationsfilen.
3. Tryk på i den originale fil Ctrl + ` tasterne igen, eller tryk på Ctrl + Z, for at gendanne filen til dens oprindelige form.
Bemærk: Hvis der kun er én formel i Google Sheets eller Excel, der skal kopieres, kan du bare dobbeltklikke på cellen og derefter kopiere og indsætte formlen.
Relaterede artikler
Sådan konverteres en projektmappe hurtigt til Google Sheet?
Har du nogensinde brugt et Google-ark? Har du nogensinde prøvet at konvertere en projektmappe til et Google-ark? Her vil jeg tale om metoderne til hurtigt at konvertere en projektmappe til et Google-ark.
Bedste kontorproduktivitetsværktøjer
Overlad dine Excel-færdigheder med Kutools til Excel, og oplev effektivitet som aldrig før. Kutools til Excel tilbyder over 300 avancerede funktioner for at øge produktiviteten og spare tid. Klik her for at få den funktion, du har mest brug for...

Fanen Office bringer en grænseflade til et kontor med Office, og gør dit arbejde meget lettere
- Aktiver redigering og læsning af faner i Word, Excel, PowerPoint, Publisher, Access, Visio og Project.
- Åbn og opret flere dokumenter i nye faner i det samme vindue snarere end i nye vinduer.
- Øger din produktivitet med 50 % og reducerer hundredvis af museklik for dig hver dag!
