Hvordan tegner eller skribler man i Excel?
Excel 2019 og nyere versioner inklusive Office 365 giver dig mulighed for at tegne og skrive med blæk i et Excel-regneark. Før du gør det, skal du kontrollere, om der er en Tegn-fane på båndet. Hvis ikke, følg venligst den første vejledning i denne artikel for at tilføje den til dit Excel-bånd. Hvis du allerede har fanen Tegn, skal du gå til følgende instruktioner.
Tilføj fanen Tegn til båndet i Excel
1. Højreklik på båndet i din Excel, og vælg Tilpas båndet fra menuen.
2. i Hovedfaner gruppe i højre side af vinduet med Excel-indstillinger, skal du markere boksen ved siden af Draw (Remis).
3. klik OK. Nu er du god til at tegne eller skrive i Excel.
Tegn eller skriv i Excel-regneark
På fanen Tegn vil du se flere penindstillinger, inklusive de almindelige: penne, blyanter, highlightere; og en Action Pen. I dette afsnit vil vi tale om, hvordan man tegner eller skribler med de almindelige.
1. Vælg en pentegning med (bemærk, at den første er et viskelæder). Du kan også trykke på den pen, du valgte, igen for at åbne indstillingsmenuen for at vælge din foretrukne tykkelse og farve til pennen.
2. Nu kan du tegne eller skrive med den valgte pen.
3. Hvis du har brug for at slette tidligere tegnet blæk, kan du vælge viskelæder først, og klik derefter på blækket. Hvis der er mange, kan du bruge Lasso Select værktøj til at vælge alle de elementer, du skal fjerne, og tryk derefter på Slette. Se demoen nedenfor.
Konverter blækketegninger til figurer eller matematiske tekster
At konvertere blækketegninger til figurer, skal du tegne figurer med en pen, brug den Lasso Select værktøj til at vælge de former, du vil konvertere, og klik derefter på Blæk til form knap. Se demoen herunder:
At konvertere blækketegninger til matematiske tekster, skal du klikke på Blæk til matematik knappen på båndet først. Og skriv så din ligning eller andre matematiske tekster på det gule lærred som vist nedenfor.
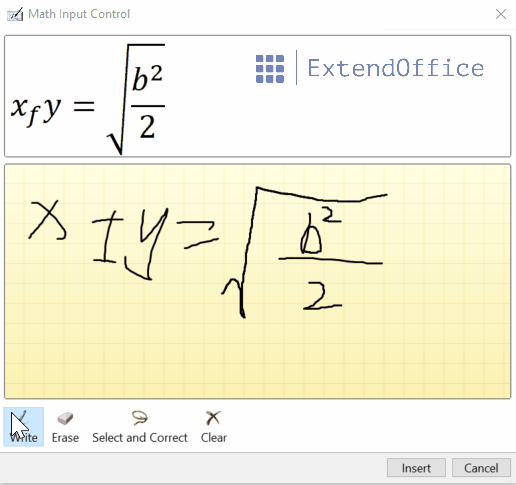
Brug Action Pen til at redigere en celle
I nogle Excel-versioner giver fanen Tegn også en Action Pen, som du kan håndskrive direkte i cellerne med, så dit blæk automatisk kan konverteres til Excel-data. For at gøre det skal du følge nedenstående trin.
1. Klik på Action Pen .  på fanen Tegn.
på fanen Tegn.
2. Håndskrift direkte på en af cellerne. Håndskriften vil derefter blive oversat til data i den pågældende celle. Du kan skrive tal, tekster og almindelige symboler.
- Forstørrelsen indstilles automatisk til 400 %, når du har klikket på Action Pen.
- Hvis en celle allerede har indhold, kan du overskrive for at erstatte det med nyt indhold.
- For at slette et celleindhold kan du tegne en gennemstregning eller skribleri på cellen som vist nedenfor.

- For at vælge en celle kan du tegne en cirkel rundt om cellen.
Bedste kontorproduktivitetsværktøjer
Overlad dine Excel-færdigheder med Kutools til Excel, og oplev effektivitet som aldrig før. Kutools til Excel tilbyder over 300 avancerede funktioner for at øge produktiviteten og spare tid. Klik her for at få den funktion, du har mest brug for...

Fanen Office bringer en grænseflade til et kontor med Office, og gør dit arbejde meget lettere
- Aktiver redigering og læsning af faner i Word, Excel, PowerPoint, Publisher, Access, Visio og Project.
- Åbn og opret flere dokumenter i nye faner i det samme vindue snarere end i nye vinduer.
- Øger din produktivitet med 50 % og reducerer hundredvis af museklik for dig hver dag!
