Power Query: Sammenlign to tabeller i Excel
Sammenligning af to tabeller er en almindelig opgave i Excel. Du vil måske identificere elementer, der er ens, forskellige eller mangler i kolonnerne. For eksempel har vi to ens tabeller med de samme kolonnenavne, men der er nogle forskelle mellem de to tabeller. Nu vil du finde forskellene for at sammenligne hver række af de to tabeller som vist nedenfor skærmbilleder. Denne tutorial vil introducere, hvordan du bruger Power Query funktion til at håndtere denne opgave i Excel.
 |
 |
 |
Sammenlign to tabeller i Power Query
Følg venligst trin-for-trin vejledningen for at opnå dette job:
Oprettelse af forespørgsler fra de to tabeller
1. Vælg den første tabel, du vil sammenligne, og klik derefter i Excel 2019 og Excel 365 data > Fra tabel/område, se skærmbillede:

Bemærk: Klik på i Excel 2016 og Excel 2021 data > Fra tabel, se skærmbillede:

2. Derefter i åbnet Power Query editor vindue, skal du klikke på Luk og indlæs > Luk & indlæs til, se skærmbillede:
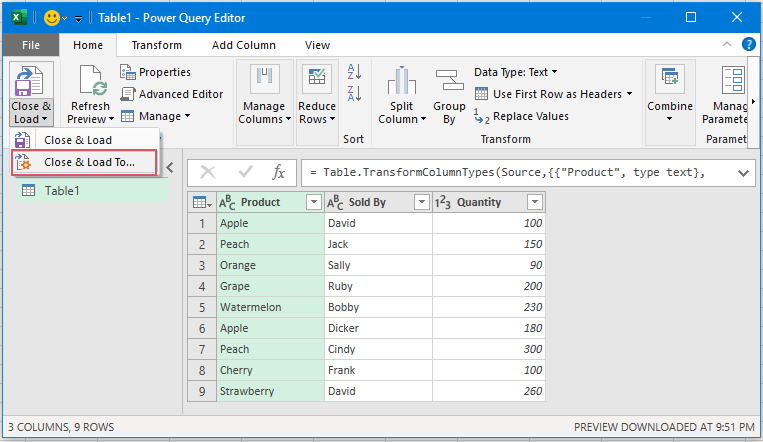
3. I det følgende Importer data dialogboksen, vælg Opret kun forbindelse indstilling, og klik derefter på OK knappen for at lukke dialogen. se skærmbillede:
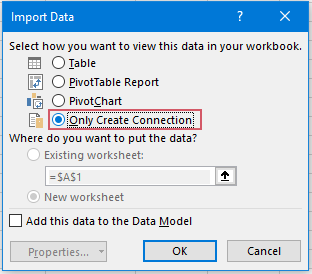
4. Gentag det samme trin 1-3 for at oprette en forbindelse til den anden tabel. Til sidst skal du have to forespørgsler, der svarer til dine tabeller. Og du kan se de to tabeller i Forespørgsler og forbindelser rude. Se skærmbillede:

Sammenføjning af forespørgsler for at sammenligne to tabeller
Efter at have oprettet forespørgsler fra de to tabeller, skal du derefter samle forespørgslerne til en ny tabel.
5. Fortsæt venligst med at klikke data > Få data > Kombiner forespørgsler > Flet i Excel 2019 og Excel 365, se skærmbillede:

Bemærk: Klik på i Excel 2016 og Excel 2021 data > Ny forespørgsel > Kombiner forespørgsler > Flet, se skærmbillede:

6. I poppet ud Flet dialogboksen, skal du udføre følgende handlinger:
- Vælg det første og det andet tabelnavn fra rullelisten separat.
- Vælg de kolonner, du vil sammenligne, fra de to tabeller. (For at vælge flere kolonner skal du trykke på Ctrl tasten for at vælge dem én efter én) I dette eksempel vil jeg vælge alle kolonner for at sammenligne.
- Og vælg derefter Fuld ydre (alle rækker fra begge) under Deltag venlig falde ned.
- Endelig skal du klikke på OK .

7. Derefter indsættes en ny kolonne for den anden tabel ved siden af den første tabel:
- Klik på knappen Udvid ikonet ud for kolonnetitlen.
- Check (Skak) Udvid valgmulighed.
- Marker de kolonner, du vil indsætte i sammenligningstabellen.
- Endelig skal du klikke OK .

8. Derefter udfyldes dataene i den anden tabel på én gang. Og klik nu Home > Luk og indlæs > Luk og indlæs for at indlæse dataene i et nyt regneark. Se skærmbillede:

9. Nu kan du hurtigt og nemt finde de forskellige rækker af de to tabeller. Rækkerne indeholder de samme data for de angivne kolonner er opført i samme række, og de tomme kolonner angiver rækker med forskellige data. Se skærmbillede:

Bedste kontorproduktivitetsværktøjer
Overlad dine Excel-færdigheder med Kutools til Excel, og oplev effektivitet som aldrig før. Kutools til Excel tilbyder over 300 avancerede funktioner for at øge produktiviteten og spare tid. Klik her for at få den funktion, du har mest brug for...

Fanen Office bringer en grænseflade til et kontor med Office, og gør dit arbejde meget lettere
- Aktiver redigering og læsning af faner i Word, Excel, PowerPoint, Publisher, Access, Visio og Project.
- Åbn og opret flere dokumenter i nye faner i det samme vindue snarere end i nye vinduer.
- Øger din produktivitet med 50 % og reducerer hundredvis af museklik for dig hver dag!
