Frys rækker og kolonner i Excel (Nem selvstudie)
Når du arbejder med komplicerede Excel-regneark, der har snesevis af rækker eller kolonner, skal du muligvis fastgøre række- og/eller kolonneoverskrifterne for at få dem til at blive på skærmen, så du vil være i stand til at se overskrifterne, selv når du ruller væk ( se billedet nederst til venstre). Eller måske vil du bare hurtigt sammenligne to forskellige datasæt, der er vidt adskilte (se billedet nedenfor til højre). Disse tilfælde er, hvor frysning af rækker / kolonner kan hjælpe dig.
Sådan fryser du rækker i et regneark
I dette afsnit vil jeg lære dig, hvordan du holder rækker af et regneark synlige, når du scroller til et andet område af regnearket med Excels indbyggede funktionalitet.
Frys øverste række
Trin 1: Vælg Vis > Frys ruder > Frys øverste række

Resultat
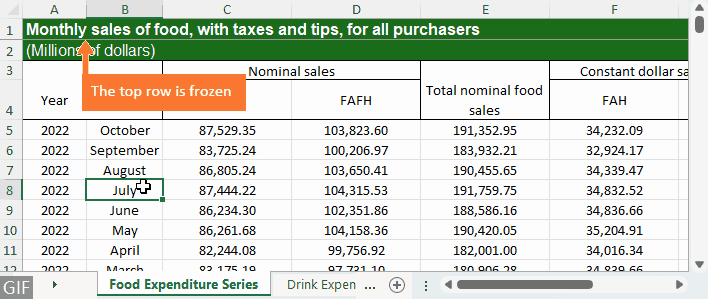
Frys flere rækker
Trin 1: Vælg rækken (eller den første celle i rækken) under den række, du vil fryse
For eksempel, hvis din overskrift er på række 4, skal du vælge række 5 eller den første celle i række 5, som er celle A5.

Trin 2: Vælg Vis > Frys ruder > Frys ruder

Resultat
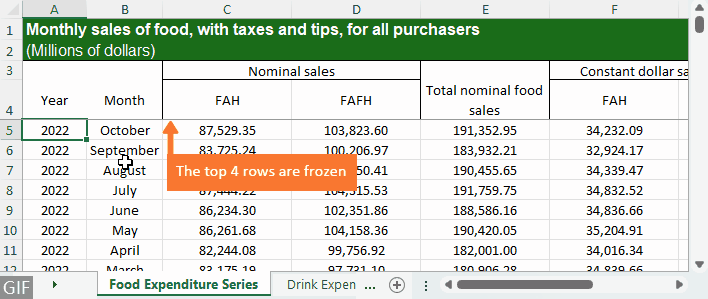
Sådan fryser du rækker på tværs af alle regneark
Med Excels indbyggede Freeze Panes-funktion kan du kun fryse rækker i ét regneark, hvilket kan gøre det kedeligt, hvis du har et stort antal regneark med de samme specifikke rækker, der skal fryses. For at fryse rækker på tværs af alle arbejdsark hurtigt og nemt, kan du bruge hjælp fra Kutools til Excel's Frys ruder flere regneark funktion.
Trin 1: Vælg rækken (eller den første celle i rækken) under den række, du vil fryse
For eksempel, hvis du vil fryse den øverste række, skal du vælge række 2 eller den første celle i række 2, som er celle A2; hvis din overskrift er på række 4, skal du vælge række 5 eller den første celle i række 5.

Trin 2: Vælg Kutools Plus > Arbejdsark > Frys ruder Flere regneark

Resultat
De samme rækker på tværs af alle regneark i den aktive projektmappe er fastgjort øverst på ingen tid.
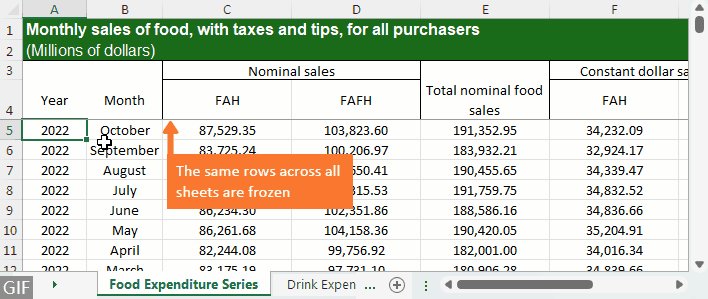
Sådan fryser du kolonner i et regneark
Lad os nu lære, hvordan du låser Excel-kolonnerne, så du kan se, hvilke rækker værdierne svarer til, når du ruller til højre.
Frys første kolonne
Trin 1: Vælg Vis > Frys ruder > Frys første kolonne

Resultat
Kolonnen længst til venstre er nu synlig, selv når du ruller til højre.
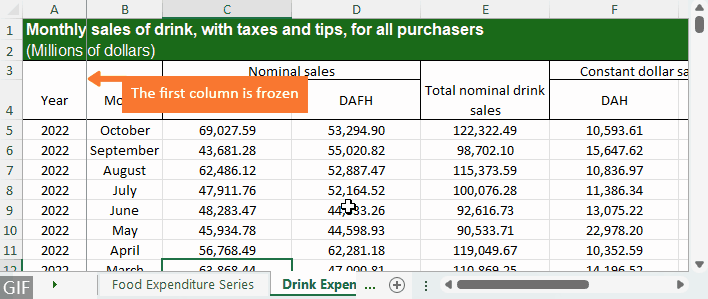
Frys flere kolonner
Hvis du vil fryse mere end én kolonne, skal du gøre følgende:
Trin 1: Vælg kolonnen (eller den første celle i kolonnen) til højre for den kolonne, du vil fryse
For eksempel, hvis du vil fastgøre de første to kolonner, skal du vælge kolonne C eller den første celle i kolonne C, som er celle C1.

Trin 2: Vælg Vis > Frys ruder > Frys ruder

Resultat
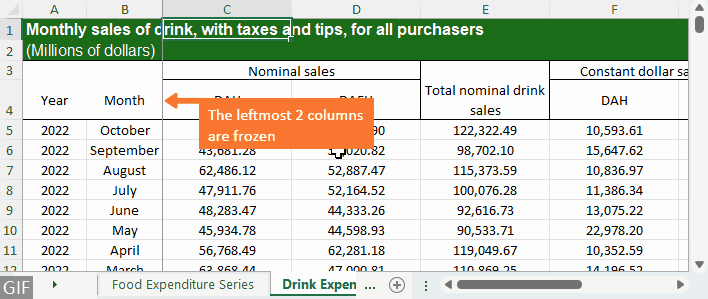
Sådan fryser du kolonner på tværs af alle regneark
I stedet for at låse søjler for hvert ark en efter en, kan du også bruge Kutools til Excel's Frys ruder flere regneark funktion til at batchfryse kolonner på tværs af alle regneark i den aktive projektmappe.
Trin 1: Vælg kolonnen (eller den første celle i kolonnen) til højre for den kolonne, du vil fryse
For eksempel, for at fryse kolonnen længst til venstre, skal du vælge kolonne B eller den første celle i kolonne B, som er celle B1; for at fryse de 2 kolonner længst til venstre skal du vælge kolonne C eller den første celle i kolonne C.

Trin 2: Vælg Kutools Plus > Arbejdsark > Frys ruder Flere regneark

Resultat
De samme kolonner i alle regneark i den aktive projektmappe fryses med det samme.
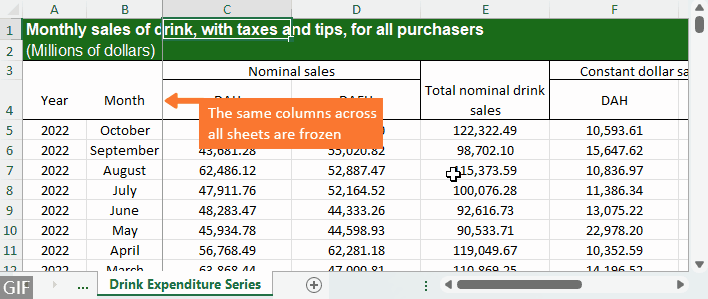
Sådan fryser du rækker og kolonner i et regneark
For at låse en eller flere rækker og kolonner ad gangen skal du gøre følgende:
Trin 1: Vælg en celle under den sidste række og til højre for den sidste kolonne, du vil fryse
For eksempel, for at fastgøre de øverste 4 rækker og de første 2 kolonner, skal du vælge cellen under række 4 og til højre for kolonne B, som er cellen C5.

Trin 2: Vælg Vis > Frys ruder > Frys ruder

Resultat
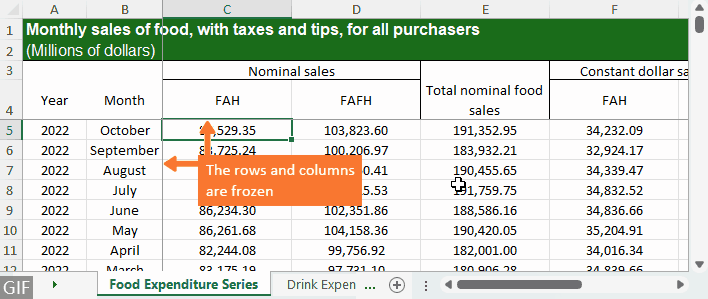
Sådan fryser du rækker og kolonner på tværs af alle regneark
For at fryse rækker og kolonner på tværs af alle regneark, kan du bruge Kutools til Excel's Frys ruder flere regneark funktion, som giver dig mulighed for at fryse rækker og kolonner på tværs af alle regneark med få klik.
Trin 1: Vælg en celle under den sidste række og til højre for den sidste kolonne, du vil fryse
For eksempel, for at låse de øverste 4 rækker og 2 kolonner længst til venstre, skal du vælge cellen under række 4 og til højre for kolonne B, som er celle C5.

Trin 2: Vælg Kutools Plus > Arbejdsark > Frys ruder Flere regneark

Resultat
De nøjagtige rækker og kolonner i alle regneark fryses med det samme.
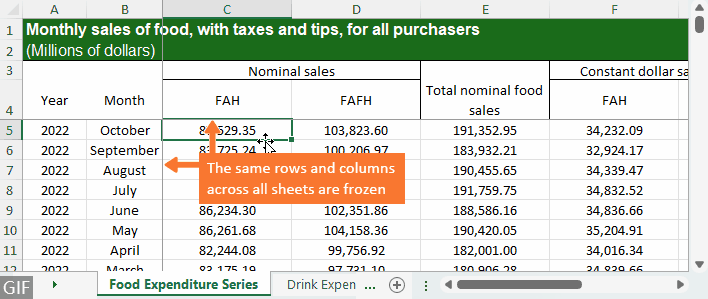
Sådan frigøres rækker og kolonner i et regneark
Hvis du ikke længere ønsker at fryse rækker og/eller kolonner i det aktuelle regneark, skal du faneblad Specifikation > Frys ruder > Frigør ruder.

Sådan frigøres rækker og kolonner på tværs af alle regneark
Klik på for at frigøre rækker og/eller kolonner på tværs af alle regneark i bulk Kutools Plus > Arbejdsark > Fjern frysepaneler flere regneark.

Relaterede artikler
- Hvordan fryser jeg øverste og nederste række på én gang i Excel?
- I Excel kan vi nemt fryse den øverste række i et regneark. Nogle gange er der et stort regneark med lange listedata, og vi ønsker at fryse både den øverste række og den nederste række, så vi kan se den øverste overskriftsrække og den sidste række på samme. Der er ingen direkte måde for os at løse dette problem på, heldigvis kan vi bruge nogle løsninger til at løse denne opgave.
- Hvordan påføres fryse / fryse ruder på flere regneark på én gang?
- Antag, at du har en stor projektmappe, der indeholder hundredvis af regneark, og nu skal du anvende frysepanelerne for at fryse alle regnearkene på én gang. Med Excels Freeze Panes-funktion kan du bare fryse kun et regneark ad gangen. Er der en måde at fryse eller frigøre alle regneark med det samme på en gang i Excel?
- Hvordan låses eller fryses regnearkfanen i Excel?
- Antager du at du har en projektmappe, der indeholder flere regneark, er der et regneark, der hedder Hovedark som den første fane i projektmappen. Og nu vil du prøve at låse eller fryse denne arkfane for at gøre den altid synlig, selv når du ruller over et antal regneark. Faktisk er der ingen direkte måde, hvorpå du fryser fanen, men du kan bruge en løsning til at løse dette problem.
- Flere tips og tricks til Excel...
Bedste kontorproduktivitetsværktøjer
Overlad dine Excel-færdigheder med Kutools til Excel, og oplev effektivitet som aldrig før. Kutools til Excel tilbyder over 300 avancerede funktioner for at øge produktiviteten og spare tid. Klik her for at få den funktion, du har mest brug for...

Fanen Office bringer en grænseflade til et kontor med Office, og gør dit arbejde meget lettere
- Aktiver redigering og læsning af faner i Word, Excel, PowerPoint, Publisher, Access, Visio og Project.
- Åbn og opret flere dokumenter i nye faner i det samme vindue snarere end i nye vinduer.
- Øger din produktivitet med 50 % og reducerer hundredvis af museklik for dig hver dag!

Indholdsfortegnelse
- Video: Frys rækker og kolonner i Excel
- Sådan fryser du rækker:
- I et arbejdsark
- På tværs af alle arbejdsark
- Sådan fryser du kolonner:
- I et arbejdsark
- På tværs af alle arbejdsark
- Sådan fryser du rækker og kolonner:
- I et arbejdsark
- På tværs af alle arbejdsark
- Sådan frigøres rækker og/eller kolonner:
- I et arbejdsark
- På tværs af alle arbejdsark
- Relaterede artikler
- De bedste Office-produktivitetsværktøjer
- Kommentarer
