Tæl nemt unikke og distinkte værdier – 7 eksempler
Normalt er de unikke værdier i Excel de værdier, der kun vises én gang på listen uden nogen duplikationer, og forskellige værdier er alle de forskellige værdier (unikke værdier + 1. duplikatforekomst). Når du arbejder på et stort datasæt, skal du muligvis tælle antallet af unikke og distinkte værdier blandt dubletter fra en liste over celler som vist nedenfor. Denne tutorial introducerer nogle hurtige tricks til at tælle de unikke og distinkte værdier i Excel.

- Tæl unikke værdier med formels
- Tæl unikke værdier med kun få klik af Kutools til Excel
- Tæl unikke værdier i Excel 365/2021 med formler
Tæl forskellige værdier (unikke og 1. duplikatforekomster) i Excel
Download prøvefil
Tæl unikke værdier i Excel
Dette afsnit vil tale om nogle formeleksempler til at tælle antallet af unikke værdier, inklusive tekster og tal på en liste.
Tæl unikke værdier med formler
Antag, at jeg har en liste over navne, som indeholder nogle duplikerede navne i navnelisten. Nu skal jeg kun få antallet af unikke navne (som er fyldt med gul farve) som vist nedenfor skærmbillede:

For at løse dette problem kan følgende matrixformel gøre dig en tjeneste:
Trin 1: Indtast formel
Indtast eller kopier nedenstående formel ind i en tom celle, hvor du vil udskrive resultatet:
=SUM(IF(COUNTIF(A2:A12,A2:A12)=1,1,0))Trin 2: Tryk på Ctrl + Skift + Enter nøgler for at få det korrekte resultat:
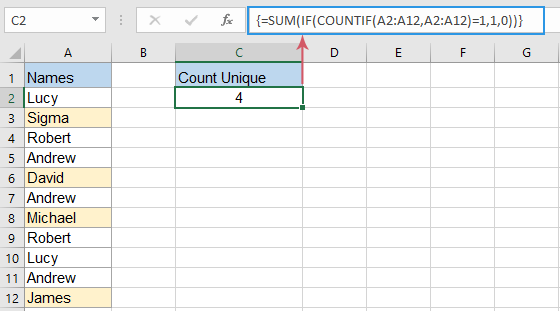
Tips:
- Hvis din liste over celler indeholder nogle andre typer data, såsom tal, booleaner, fejlværdier osv., vil den, når du anvender ovenstående formel, få antallet af unikke værdier uanset datatypen.
- Når datalisten indeholder tomme celler, vil denne formel ekskludere de tomme celler.
- Til tæller kun de unikke tekstværdier hvis der er andre typer data, skal du anvende nedenstående matrixformel og derefter trykke på Ctrl + Skift + Enter nøgler for at returnere resultatet:
=SUM(IF(ISTEXT(A2:A12)*COUNTIF(A2:A12,A2:A12)=1,1,0)) - Til kun tælle unikke tal fra en liste over celler, der indeholder enhver type data, skal du bruge følgende matrixformel og derefter trykke på Ctrl + Skift + Enter nøgler for at returnere resultatet:
=SUM(IF(ISNUMBER(A2:A12)*COUNTIF(A2:A12,A2:A12)=1,1,0))
Tæl unikke værdier med få klik af Kutools til Excel
Det kan være smertefuldt for dig at huske formlerne, når du skal bruge dem næste gang. Men hvis du har Kutools til Excel, Med Tæl unikke værdier mulighed for Formler hjælper, kan du få resultatet med kun et par klik. Se nedenstående demo:
- Klik på en celle for at udskrive resultatet;
- Aktiver denne funktion ved at klikke Kutools > Formelhjælper > Formelhjælper > Statistisk > Tæl unikke værdier;
- Vælg listen over data > OK.
- For at anvende denne funktion skal du download og installer det for det første.
- Formler hjælper funktion samler 40+ almindeligt anvendte formler, som f.eks Uddrag unikke værdier, Udpak celler med unikke værdier (inkluder de første dubletter), Tæl antallet af værdier adskilt med komma, Summen er baseret på samme tekst, og mere...
Tæl unikke værdier i Excel 365/2021 med formler
Hvis du bruger Excel 365 eller Excel 2021, er der en ny UNIK funktion, som kan hjælpe dig med at lave mere simple formler til at tælle unikke værdier i et sæt data.
For at tælle antallet af unikke navne i området A2:A12, skal du indtaste følgende formel:
Trin 1: Kopier eller indtast nedenstående formel
=IFERROR(ROWS(UNIQUE(A2:A12,,TRUE)), 0)Trin 2: Tryk på Indtast nøgle for at få resultatet:

Tips:
- Hvis datalisten indeholder andre typer data, såsom tekst, tal, booleaner, fejlværdier osv., vil denne formel få antallet af unikke værdier uanset datatypen.
- Ovenstående formel vil tælle unikke værdier inklusive tomme celler, hvis du vil udelukke de tomme felter, skal du anvende nedenstående formel, og du skal bare trykke på Indtast nøgle:
=SUM(IF(COUNTIF(A2:A12,A2:A12)=1,1,0))
Tæl forskellige værdier (unikke og 1. duplikatforekomster) i Excel
For at tælle de forskellige værdier (unikke værdier og 1. duplikatforekomster) i en liste over celler, vil jeg her introducere andre formler for at opnå denne opgave.
Tæl forskellige værdier med formler
I Excel kan du anvende en af nedenstående formler for at returnere antallet af forskellige værdier.
Trin 1: Indtast en af nedenstående formler
formel 1: Når du har indtastet formlen, skal du trykke på Indtast nøgle.
=SUMPRODUCT(1/COUNTIF(A2:A12,A2:A12)) formel 2: Når du har indtastet formlen, skal du trykke på Ctrl + Skift + Enter nøgler.
=SUM(1/COUNTIF(A2:A12,A2:A12)) Resultat:
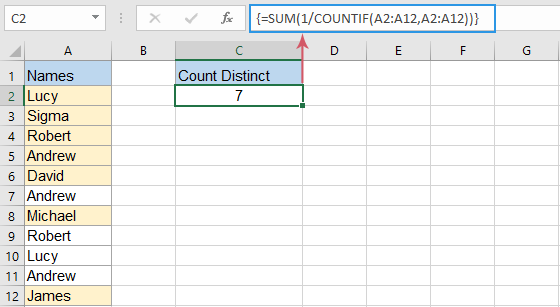
Tips:
- Hvis datalisten indeholder andre typer data, såsom tal, booleaner, fejlværdier osv., vil denne formel få de distinkte værdier uanset datatypen.
- Når du bruger ovenstående formel, får du #DIV/0 fejlværdi, hvis datalisten indeholder tomme celler. For at rette og ignorere tomme celler, skal du anvende en af nedenstående formler:
Formel 1: Når du har indtastet formlen, skal du trykke på Indtast nøgle.
=SUMPRODUCT((A2:A12<>"")/COUNTIF(A2:A12,A2:A12&""))Formel 2: Når du har indtastet formlen, skal du trykke på Ctrl + Skift + Enter nøgler.=SUM(IF(A2:A12<>"",1/COUNTIF(A2:A12, A2:A12), 0))
- Til få kun antallet af forskellige tekstværdier inden for en liste med data skal du anvende nedenstående matrixformel og trykke på Ctrl + Skift + Enter nøgler for at få resultatet:
=SUM(IF(ISTEXT(A2:A12),1/COUNTIF(A2:A12, A2:A12),"")) - Til tæller kun forskellige numeriske værdier, brug venligst følgende matrixformel, og tryk på Ctrl + Skift + Enter nøgler for at få resultatet:
=SUM(IF(ISNUMBER(A2:A12),1/COUNTIF(A2:A12, A2:A12),""))
Tæl forskellige værdier med et par klik af Kutools til Excel
Hvis du har brug for at anvende formlerne ofte i din projektmappe, kan det være smertefuldt for dig at huske formlerne, når du skal bruge dem næste gang. Men hvis du har Kutools til Excel, Med Tæl celler med unikke værdier (medtag det første duplikat) mulighed for Formler hjælper, kan du få resultatet med kun flere klik. Se nedenstående demo:
- Klik på en celle for at udskrive resultatet;
- Aktiver denne funktion ved at klikke Kutools > Formelhjælper > Statistisk > Tæl unikke celler med unikke værdier (inkluder den første dublet);
- Vælg listen over data > OK.
- For at anvende denne funktion skal du download og installer det for det første.
- Formler hjælper funktion samler 40+ almindeligt anvendte formler, som f.eks Uddrag unikke værdier, Udpak celler med unikke værdier (inkluder de første dubletter), Tæl antallet af værdier adskilt med komma, Summen er baseret på samme tekst, og mere...
Tæl forskellige værdier med pivottabel
I Excel kan pivottabellen også hjælpe med at få antallet af forskellige værdier fra en liste over data, gør venligst med følgende trin:
Trin 1: Opret en pivottabel
- Vælg datalisten, og klik derefter indsatte > Pivottabel fra båndet, se skærmbillede:

- I sprang ud Pivottabel fra tabel- eller områdedialogboksen:
(1). Vælg et nyt regneark eller eksisterende regneark, hvor du vil placere pivottabellen;
(2). Så tjek Føj disse data til datamodellen afkrydsningsfelt.
(3). Klik derefter OK .

Trin 2: Arranger feltet, og vælg Valgmuligheden Distinct Count
- A Pivottabelfelter ruden vises, skal du trække i navne felt til Værdier område, se nedenstående demo:

- Derefter skal du klikke på Optælling af navne drop down, og vælg Værdi feltindstillinger, se skærmbillede:

- Og så, en Værdi feltindstillinger dialogboksen åbnes, vælg Tydelig greve fra listeboksen under Opsummer værdi efter fane og klik OK knap, se skærmbillede:

Resultat:
Nu vil den oprettede pivottabel vise det særskilte antal af datalisten som vist nedenfor skærmbillede:

Tips:
- Hvis du opdaterer dine kildedata, for at få den seneste optælling, skal du blot højreklikke på pivottabellen og vælge Opfrisk valgmulighed.
- Denne Tydelig greve mulighed er kun tilgængelig i Excel 2013 og nyere.
Tæl forskellige værdier i Excel 365/2021 med formler
I Excel 365 eller Excel 2021 kan du bruge den nye UNIQUE-funktion med den normale COUNTA-funktion til at oprette en nem formel.
Kopier eller indtast nedenstående formel i en tom celle, og tryk Indtast nøgle for at få resultatet:
=COUNTA(UNIQUE(A2:A12)) 
Tips:
- Hvis datalisten indeholder andre typer data, såsom tekst, tal, booleaner, fejlværdier osv., vil denne formel tælle antallet af distinkte værdier uanset datatypen.
- Ovenstående formel vil tælle forskellige værdier inklusive tomme celler. Hvis du vil udelukke de tomme felter, skal du anvende nedenstående formel og trykke på Indtast nøgle for at få resultatet:
=COUNTA(UNIQUE(FILTER(A2:A12, A2:A12<>"")))
Relaterede artikler:
- Tæl unikke værdier i pivottabellen
- Når vi opretter en pivottabel baseret på en række data, der indeholder nogle duplikatværdier, tælles alle poster som standard også, men nogle gange vil vi bare tælle de unikke værdier baseret på en kolonne for at få den rigtige skærmbilledresultat. I denne artikel vil jeg tale om, hvordan man tæller de unikke værdier i pivottabellen.
- Tæl unikke værdier i en filtreret kolonne
- Hvis du har en liste med navne, der er udfyldt med nogle dubletter i en filtreret kolonne, og nu vil du kun tælle antallet af unikke navne fra denne filtrerede liste. Har du gode løsninger til hurtigt at håndtere dette job i Excel?
- Tæl unikke værdier med flere kriterier
- Her er en række data, der indeholder flere navne, projekter og placeringer, og hvad der skal gøres er at finde ud af de navne, der matcher de kriterier, jeg har liste, og derefter tælle de matchede navne kun én gang som vist nedenstående skærmbillede. Har du nogle tricks til at løse dette job? I denne artikel vil jeg introducere tricks.
- Sammenkæd unikke værdier
- Hvis jeg har en lang liste over værdier, der udfyldes med nogle duplikatdata, vil jeg nu kun finde de unikke værdier og derefter sammenkæde dem til en enkelt celle. Hvordan kunne jeg håndtere dette problem hurtigt og nemt i Excel?
Bedste kontorproduktivitetsværktøjer
Overlad dine Excel-færdigheder med Kutools til Excel, og oplev effektivitet som aldrig før. Kutools til Excel tilbyder over 300 avancerede funktioner for at øge produktiviteten og spare tid. Klik her for at få den funktion, du har mest brug for...

Fanen Office bringer en grænseflade til et kontor med Office, og gør dit arbejde meget lettere
- Aktiver redigering og læsning af faner i Word, Excel, PowerPoint, Publisher, Access, Visio og Project.
- Åbn og opret flere dokumenter i nye faner i det samme vindue snarere end i nye vinduer.
- Øger din produktivitet med 50 % og reducerer hundredvis af museklik for dig hver dag!


