Hvordan slettes hurtigt hver anden række i Excel?
Hvis du hurtigt vil slette hver anden række eller kolonne i Excel, er det vigtigste, hvordan du hurtigt kan vælge hver anden række eller kolonne først og derefter anvende sletningsoperationen på dem. Og denne artikel viser dig nogle vanskelige ting om, hvordan du vælger hver anden række eller kolonne først og derefter sletter dem hurtigt.
Slet hver anden række i Excel med filterkommandoen
Slet hver anden række i Excel med VBA-kode
Slet hver anden række eller kolonne i Excel med Kutools til Excel
 Slet hver anden række i Excel med filterkommandoen
Slet hver anden række i Excel med filterkommandoen
Microsoft Excel'er filtre kommandoen kan hjælpe dig med hurtigt at filtrere hver anden række og derefter slette dem på én gang. Gør som følger:
1. Indtast i en tom kolonne udover originale data 0,1,0,1…, 0,1. I dette tilfælde indtaster vi tallene i hjælpekolonne C. Se følgende skærmbillede:

2. Vælg kolonne C, og klik på filtre knappen under data fanen. Klik derefter på pileknappen ved siden af C1, og kontroller kun 0 under Marker alt mulighed. Se skærmbillede:

3. Derefter skjules alle rækker med 1. Vælg de synlige rækker med 0, og klik på Home > Slette > Slet arkrækker for at slette disse rækker. Derefter slettes den hver anden række, og du skal klikke filtre knappen igen for kun at vise rækkerne med 1. Se skærmbilleder:
 |
 |
4. Endelig kan du slette hjælpekolonnen C efter behov.
Vælg hver anden eller hver niende række, kolonne, og slet dem derefter med det samme
Kutools til Excel's Vælg Intervallrækker og kolonner hjælpeprogram kan hjælpe dig med at finde og vælge hver anden eller niende række eller kolonne, og så kan du udføre nogle operationer, som du har brug for. Klik for at downloade Kutools til Excel!

 Slet hver anden række i Excel med VBA-kode
Slet hver anden række i Excel med VBA-kode
Faktisk er VBA-makro også et godt valg til at løse dette problem.
1. Hold nede i andre + F11 nøgler i Excel, og det åbner Microsoft Visual Basic til applikationer vindue.
2. Klik på indsatte > Moduler, og indsæt følgende makro i Moduler Vindue.
VBA-kode: Slet hver anden række i markeringen:
Sub DeleteEveryOtherRow()
'Updateby Extendoffice
Dim rng As Range
Dim InputRng As Range
xTitleId = "KutoolsforExcel"
Set InputRng = Application.Selection
Set InputRng = Application.InputBox("Range :", xTitleId, InputRng.Address, Type:=8)
Application.ScreenUpdating = False
For i = InputRng.Rows.Count To 1 Step -2
Set rng = InputRng.Cells(i, 1)
rng.EntireRow.Delete
Next
Application.ScreenUpdating = True
End Sub
3. Tryk F5 nøgle til at køre denne makro. Derefter dukker en dialog op for valg af et interval. Se skærmbillede:

4. Klik derefter på OK, hver anden række i det valgte interval fra anden række slettes på én gang, se skærmbillede:
 |
 |
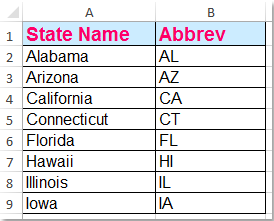 |
 Slet hver anden række eller kolonne i Excel med Kutools til Excel
Slet hver anden række eller kolonne i Excel med Kutools til Excel
For en startbruger af Microsoft Excel er det lidt kompliceret at bruge VBA-makro. Det Vælg Intervallrækker og kolonner nytte af Kutools til Excel kan hjælpe dig med hurtigt at slette hver anden række.
| Kutools til Excel : med mere end 300 praktiske Excel-tilføjelsesprogrammer, gratis at prøve uden begrænsning på 30 dage. |
Efter installation Kutools til Excelskal du gøre som følger:
1. Vælg det område, du vil slette alle andre rækker, og anvend derefter dette værktøj ved at klikke på Kutools > Type > Vælg Intervalrækker og kolonner ....

2. I Vælg Intervallrækker og kolonner i dialogboksen, skal du angive indstillingerne, som følgende skærmbillede vises, og klikke OK knappen for at vælge hver anden række først.

3. Derefter markeres og markeres hver anden række i markeringen. Se skærmbillede:

4. Derefter kan du hurtigt slette den valgte hver anden række ved at klikke på Home > Slette > Slet arkrækker for at slette alle disse rækker. Se skærmbilleder:
 |
 |
 |
Klik for at få mere at vide om denne funktion Vælg rækker og kolonner.
Med denne funktion kan du også slette hver niende række eller kolonne efter behov.
Download og gratis prøveversion Kutools til Excel nu!
 Demo: Slet hver anden række eller kolonne med Kutools til Excel
Demo: Slet hver anden række eller kolonne med Kutools til Excel
Bedste kontorproduktivitetsværktøjer
Overlad dine Excel-færdigheder med Kutools til Excel, og oplev effektivitet som aldrig før. Kutools til Excel tilbyder over 300 avancerede funktioner for at øge produktiviteten og spare tid. Klik her for at få den funktion, du har mest brug for...

Fanen Office bringer en grænseflade til et kontor med Office, og gør dit arbejde meget lettere
- Aktiver redigering og læsning af faner i Word, Excel, PowerPoint, Publisher, Access, Visio og Project.
- Åbn og opret flere dokumenter i nye faner i det samme vindue snarere end i nye vinduer.
- Øger din produktivitet med 50 % og reducerer hundredvis af museklik for dig hver dag!
