Hvordan kopieres hurtigt hver anden række i Excel?
Denne artikel giver nogle vanskelige måder at hjælpe dig med at kopiere hver anden række i Microsoft Excel hurtigt og bekvemt.
Kopier hver anden række i Excel med Fill-håndtag
Kopier hver anden række i Excel med filterkommandoen
Kopier hver anden række i Excel med Kutools til Excel
Antag at du skal kopiere hver anden række fra følgende rækkevidde:

 Kopier hver anden række i Excel med Fill-håndtag
Kopier hver anden række i Excel med Fill-håndtag
Faktisk kan vi hurtigt kopiere og indsætte ethvert indhold fra et område til et andet område. Vi vil guide dig til at afslutte det baseret på eksemplet ovenfor:
Trin 1: Indtast formlen = A1 i celle El. Klik derefter på Cell E1, og træk Fill Handle ![]() til celle G1.
til celle G1.
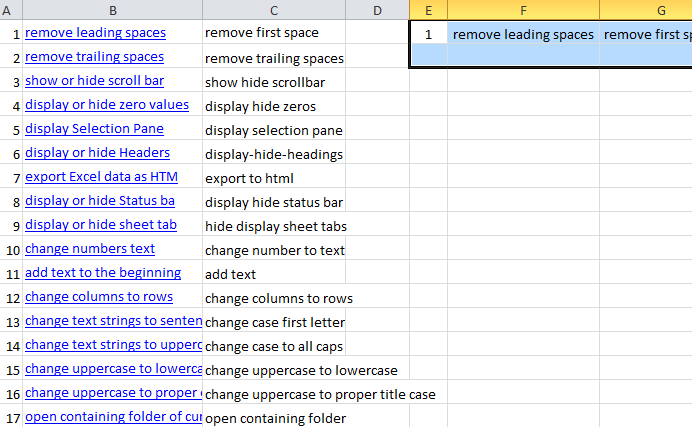
Trin 2: Vælg og fremhæv området for E1: G2, og træk påfyldningsgrebet ![]() på tværs af området efter dine behov.
på tværs af området efter dine behov.
Nu kopieres og indsættes indholdet i hver anden række:
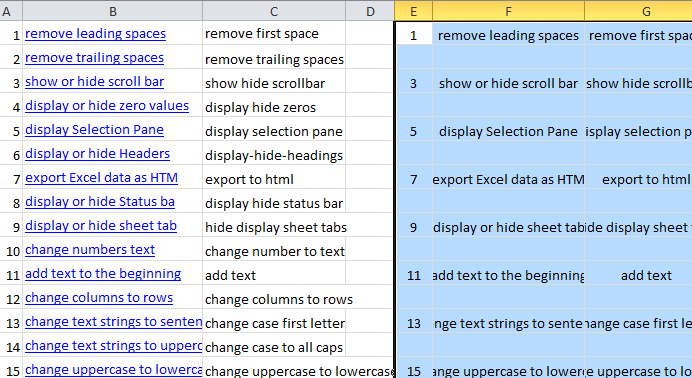
Bemærk: på denne måde kopieres kun indholdet i hver anden række, men ikke hyperlinks, formateringsformater osv.
 Kopier hver anden række i Excel med filterkommandoen
Kopier hver anden række i Excel med filterkommandoen
Hvis du ikke kun vil kopiere indholdet, men også hyperlinks, formateringsstile i hver anden række, skal du prøve filtre kommando.
Trin 1: Indtast i en tom kolonne udover originale data 0,1,0,1…, 0,1. I dette tilfælde indtaster vi tallene i kolonne E. Se følgende skærmbillede:

Trin 2: Vælg og fremhæv Kolonne E, og klik på filtre knappen under data fane.
Trin 3: Gå derefter tilbage til kolonne E, og klik på pileknappen udover celle E1.
Trin 4: Fjern markeringen i rullemenuen Marker alt valgmulighed, og tjek 0 mulighed. Derefter skjuler det rækkerne med 1 i Excel, se følgende skærmbillede.

Trin 5: Nu kan du vælge og fremhæve disse intervalrækker og kopiere dem ved at klikke på Kopi knappen under Home fanebladet (Ctrl + C) let.
 Kopier hver anden række i Excel med Kutools til Excel
Kopier hver anden række i Excel med Kutools til Excel
Hvis du har Kutools til Excel installeret, kan du nemt kopiere hver anden række uden hurtigt at miste nogen hyperlinks eller formateringsformater med dens Vælg Intervallrækker og kolonner værktøj.
Kutools til Excel indeholder mere end 300 praktiske Excel-værktøjer. Gratis at prøve uden begrænsning på 30 dage. Få det nu.
Trin 1: Vælg det område, du vil arbejde med, og klik på Kutools > Vælg Værktøjer > Vælg Intervalrækker og kolonner ....

Trin 2: I Vælg Intervallrækker og kolonner dialogboksen, skal du angive indstillingerne som følgende skærmbillede viser, og klikke OK.

Derefter markeres og markeres hver anden række i markeringen.

Trin 3: Nu kan du kopiere disse valgte intervalrækker ved at klikke på Kopi knappen under Home fanebladet (Ctrl + C) let.
Klik for at få mere at vide om denne funktion Vælg rækker og kolonner.
Relaterede artikler:
- Vælg hver nende kolonne i Excel
- Vælg hver anden eller niende række i Excel
- Slet hver anden række
- Skjul hver anden række
Bedste kontorproduktivitetsværktøjer
Overlad dine Excel-færdigheder med Kutools til Excel, og oplev effektivitet som aldrig før. Kutools til Excel tilbyder over 300 avancerede funktioner for at øge produktiviteten og spare tid. Klik her for at få den funktion, du har mest brug for...

Fanen Office bringer en grænseflade til et kontor med Office, og gør dit arbejde meget lettere
- Aktiver redigering og læsning af faner i Word, Excel, PowerPoint, Publisher, Access, Visio og Project.
- Åbn og opret flere dokumenter i nye faner i det samme vindue snarere end i nye vinduer.
- Øger din produktivitet med 50 % og reducerer hundredvis af museklik for dig hver dag!

